Diese Anleitung setzt einen online Terminkalender für Sprachkurse ein, die eine Anzahl von Lehrern aus einem separaten Ressourcenplan verlangt. Es ist ein Beispiel für einen Serviceplan Kalender, der mit einem Ressourcenplan-Kalender verknüpft ist.
Wenn Du Gruppenveranstaltungen, wie regelmäßige Kurse machen möchtest, dann ist die Anleitung für den Kapazitätsplan besser geeignet. Wenn Du nur eine Person zur selben Zeit planen möchtest, dann kannst Du auch den Serviceplan einzeln einsetzen oder Du kannst einen Blick auf die Anleitung Ressourcenplan werfen.
Beachte die Unterschiede der Kalendertypen. Davon abgesehen bevorzugen einige unserer Kunden das Aussehen des Serviceplan-Kalenders. Während der Ressourcenplan-Kalender wiederholte Termine und eine beliebige Zeitlänge der Termindauer zulässt, kann der Serviceplan Kalender die Verfügbarkeit von Terminen in anderen Kalendern von mehreren Ressourcen berücksichtigen.
Diese Anleitung passt auch zu Dienstleistungen, wie Autoreparaturen oder Telekonferenzen, die eine Verfügbarkeit von unterschiedlichen Mitteln (Ressourcen) erfordern. Du kannst die Einstellungen an Deinen besonderen Bedarf anpassen.
Dienstleistung buchen
Wenn Du eine Anzahl von Dienstleistungen anbietest, dann können Deine Kunden aus einer Liste auswählen.
Nutze die folgenden Schritte, um zu lernen, wie ein online Terminkalender für mehrere Arten von Sprachkursen erstellt werden, die auf die Verfügbarkeit von verschiedenen Lehrern (als Ressourcen) zurückgreift.
Diese Anleitung zeigt die folgenden Anpassungen:
- Buchungskalender benutzen, um damit eine Anzahl von Dienstleistungen anzubieten
- Serviceplan Kalender mit einem Ressourcenplan-Kalender verbinden
- Zahlung bei jeder Buchung einer Dienstleistung erhalten
Du kannst das Endergebnis auf unserer Sprachschule Demo Seite sehen. Es ist möglich, diese Seite so zu ändern, dass sie als Teil Deiner Website erscheint, aber den SuperSaaS-Terminbuchungskalender kannst Du auch als sogenanntes „Widget“ integrieren. Ein Widget kann als kleines Fenster auf Deiner Website erscheinen oder als kleiner Button, wie hier:
Richte den Kalender in 5 einfachen Schritten ein
Wenn Du ein neues Konto erstellt hast, ist die effektivste Art und Weise einen Terminbuchungskalender einzurichten ein Bau-und-Test-Zyklus:
Schritt Erstelle einen Basiskalender mit dem Assistenten für neue Kalender
Bevor Du anfängst
Um den Schritten in dieser Anleitung zu folgen, brauchst Du ein SuperSaaS-Konto. Es ist kostenlos und alles, was Du brauchst, ist eine gültige E-Mail-Adresse. Logge Dich in Dein Konto ein, um Dein Dashboard zu erreichen.
Wähle den richtigen Typ Kalender
Klicke Neuer Plan im Menü auf der Seite von Deinem Dashboard. Du wirst zu dem neuen Kalender-Tool geleitet, wo Du die richtigen Einstellungen für Deinen online Buchungskalender einrichten kannst.
Zuerst musst Du einen separaten Ressourcenplan-Kalender mit der Verfügbarkeit der Lehrer erstellen. Ein Ressourcenplan-Kalender (der den Leuten eine eins zu eins Buchung mit einer Person, Sache oder einem bestimmten Ort erlaubt) ist der ideale Kalender für die Planung der Zeiten der Lehrer. So können überlappende Termine nicht vorkommen.
Nachdem Du auf „Ressourcenplan“ und „Nächster Schritt“ geklickt hast, wähle „Einloggen, um Änderungen zu machen“, was von den Kunden verlangt sich anzumelden, um eine Buchung zu machen. Klicke wieder auf „Nächster Schritt“ und wähle „Mehr als eins:“ um mehrere Ressourcen hinzufügen zu können. In dieser Anleitung erstellen wir eine Liste der zu planenden Dinge: „Pedro“, „Maurice“ und „Michelle“. Gib die jeweilige Ressource als das entsprechende Objekt ein und klicke auf „Hinzufügen“. Wiederhole diesen Schritt, solange, bis alle buchbaren Lehrer (alle buchbaren Personen und Objekte) in der Liste der zu planenden Dinge aufgezählt sind. Klicke wieder auf „Nächster Schritt“.
Nenne den Kalender „Lehrer“. Stelle im nächsten Schritt sicher, dass die Zeiteinstellungen passend zu den Zeiten in Deinem Serviceplan Kalender sind. Durch das Klicken auf „Beenden“ wird der Service Kalender erstellt
Die Anleitung Ressourcenplan-Kalender erklärt, wie man eine solchen einrichten kann. Du kannst auch den folgenden Schritten in dieser Anleitung folgen, dann nenne Deinen Kalender „Lehrer“ anstatt „Therapeut“. Wähle dabei auch „Mehr als eins:“ und füge dieselben Namen, wie im Service Kalender ein. Das sind in diesem Beispiel „Pedro“, „Maurice“ und „Michelle“.
Alternativ kannst Du auch für jede Ressource, also jeden Lehrer, einen eigenen Ressourcenplan-Kalender erstellen. So kannst Du dann später den entsprechenden Lehrer als Superbenutzer einsetzen und ihm Kontrolle über seinen eigenen Kalender und die darin enthaltenen Termine geben.
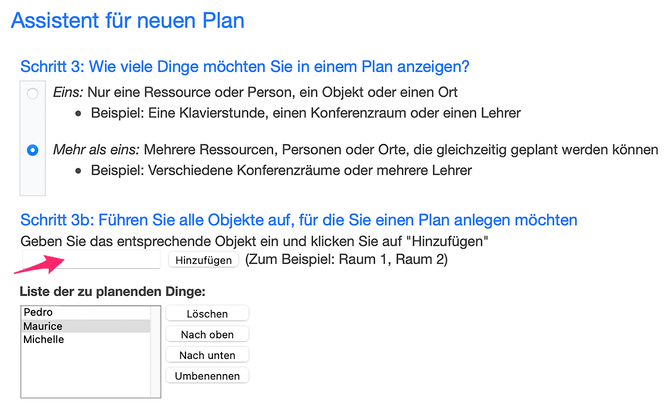
Gehe nun rechts oben zu Deinem Dashboard, um den Terminkalender einzurichten. Klicke „Neuer Plan“ auf der Seite des Bildschirms. Da die Verfügbarkeit der Sprachkurse von der Verfügbarkeit von den Lehrern aus dem separaten Ressourcenplan-Kalender abhängig ist, wähle Serviceplan aus der Liste der Möglichkeiten.
Entscheide, ob ein Login nötig ist
Wähle hier auch „Einloggen, um Änderungen zu machen“, damit Kunden sich anmelden müssen, um eine Buchung zu machen. Klicke wieder auf „Nächster Schritt“ und wähle einen passenden Namen.
Benenne Deinen Kalender
Den Namen, den Du Deinem online Event-Kalender gibst, ergibt zusammen mit dem Namen des Kontos die URL, die Deine Kunden in ihrem Browser sehen, wenn sie Deinen Kalender benutzen. Wähle einen kurzen und anschaulichen Namen für den Kalender.
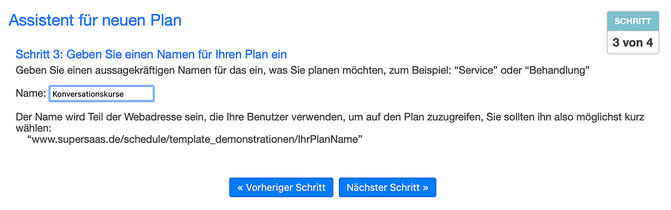
Du kannst den Namen Deines Kalenders, wie auch den Namen Deines Kontos, immer ändern, beachte dabei aber bitte, dass sich damit auch automatisch die URL des Kalenders entsprechend ändert. Um diesem Beispiel zu folgen, gib „Konversationskurse“ ein und klicke „Nächster Schritt“.
Liste Deine Dienstleistungen auf und verbinde die Ressourcen
Nun hast Du die Möglichkeit Deine Angebote und Dienstleistungen aufzulisten und Standard-Zeitlängen für die Dauer der Dienstleistung einzugeben, falls nötig.
Wenn Du einen Ressourcenplan erstellt hast, dann nutze die Auswahl von dem Drop-down-Menü, um anzugeben, welche Ressource nötig ist für die Verfügbarkeit der Dienstleistung. Wenn Du das noch nicht gemacht hast, dann kannst Du es jetzt erstellen, indem Du der Anleitung Ressourcenplan folgst.
Gib als erste Dienstleistung „Englisch Konversation Anfänger“ als den ersten Service ein und verbinde es mit dem Ressourcenplan-Kalender „Lehrerkalender“. Wenn alle der Lehrer Englisch sprechen, dann kannst Du die erforderliche Ressource mit „Einen von Lehrerkalender“ verlinken. Du kannst auch Öffnungszeiten und Zeitbeschränkungen festlegen. Es ist nötig jeder Dienstleistung eine Zeitdauer zu geben bevor der Kalender gespeichert werden kann.
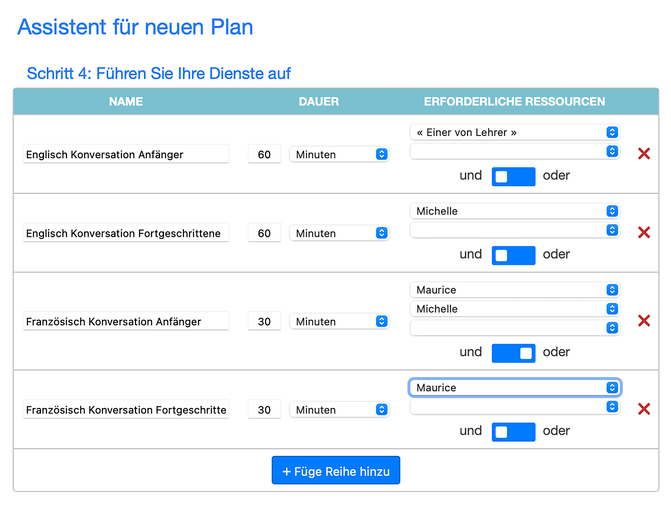
Gib ein zweites Dienstleistungsangebot, wie beispielsweise „Englisch Konversation Fortgeschrittene“ und weil nur Michelle hervorragend Englisch unterrichtet, kannst Du „Michelle“ als die erforderliche Ressource aus dem „Lehrerkalender“ Terminplan-Kalender auswählen.
Gib ein drittes Dienstleistungsangebot, wie beispielsweise „Französisch Konversation Anfänger“ und weil sowohl Maurice als auch Michelle Basis-Französisch unterrichten, kannst Du „Maurice“ oder „Michelle“ als die erforderliche Ressource aus dem „Lehrerkalender“ Terminplan-Kalender auswählen. So können Schüler für Anfänger Französisch entweder Maurice oder Michelle buchen. Sollen beide auch zusammen für einen Kurs gebucht werden müssen, dann wähle „und“ im unteren Schieberegler.
Gib ein viertes Dienstleistungsangebot, wie beispielsweise „Französisch Konversation Fortgeschrittene“ und weil sowohl Maurice exzellent Französisch unterrichtet, kannst Du „Maurice“ als die erforderliche Ressource aus dem „Lehrerkalender“ Terminplan-Kalender auswählen.
Falls Du bei Deinem Ressourcenplan Kalender nur eine einzige Ressource ausgewählt hat, dann wird die Schnittstelle diese Auswahlhilfe für die einzelnen Ressourcen verbergen.
Indem Du auf „Beenden“ klickst, wird der Kalender online aktiv.
Wähle die Farben für Deinen Buchungskalender
Die Farben für Deinen Buchungskalender kannst Du einstellen unter Kalender KONFIGURIEREN unter dem Tab Layout. Klicke dort auf den Link „Farben des Layout“ unter der Überschrift „Farben“. Dort kannst Du auswählen, wie die Farben des Kalenders, der buchbaren Einheiten, leere Zeiteinheiten und bereits gebuchte Einheiten aussehen sollen. Schritt 2 hilft Dir Deinen Kalender zu testen, um sicherzugehen, dass er so funktioniert, wie Du es erwartest.
Schritt Teste, ob der Kalender richtig funktioniert und alle Erwartungen erfüllt
Um Deinen online Buchungskalender als Administrator zu verwenden, klicke auf BENUTZEN. Dieser Button nur sichtbar ist, wenn Du als Administrator eingeloggt bist.
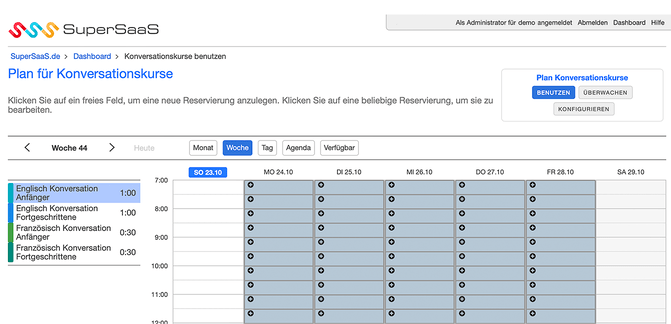
Normale Benutzer und Kunden sehen denselben Kalender, nur mit weniger Optionen. Du findest BENUTZEN ebenfalls, wenn Du auf Dein Dashboard gehst.
Eine Stunde buchen
Klicke auf BENUTZEN von Konversationskurse. Wenn Du mehr als eine Dienstleistung erstellt hast, dann siehst Du sie in einer Reihe auf der linken Seite von Deinem Kalender. Um eine Stunde zu buchen, klicke auf ein verfügbares Zeitfenster und gib die Einzelheiten ein.
Wenn Du auf Reservierung erstellen klickst, dann aktualisiert sich der Kalender entsprechend und zeigt Deine Buchung und die Verfügbarkeit entsprechend. Wenn Du einen Termin bearbeiten möchtest, dann klicke erneut darauf und mache die Änderungen. Klicke auf „Reservierung aktualisieren“ bevor Du es schließt, ansonsten gehen die Änderungen verloren.
Termine, die mit einer Ressource verlinkt sind, werden im Ressourcenkalender gezeigt. Beachte aber, dass sie dort nicht bearbeitet werden können. Wenn Du in dem Ressourcenplan-Kalender auf die entsprechende Ressource klickst, erscheint ein Pop-up-Fenster mit einer Linie zu dem Kalender, indem der Termin bearbeitet werden kann. Wenn derselbe Termin in unterschiedlichen Kalendern auftaucht, mit denen er verlinkt ist, zählt er dennoch als ein Einzeltermin in Deiner Abonnementnutzung.
Schritt Online Kalender Einstellungen anpassen
Nun hast Du einen Basis-Kalender für Deine Unterrichtsstunden für Konversation und kannst damit anfangen es auf Deine Ansprüche anzupassen.
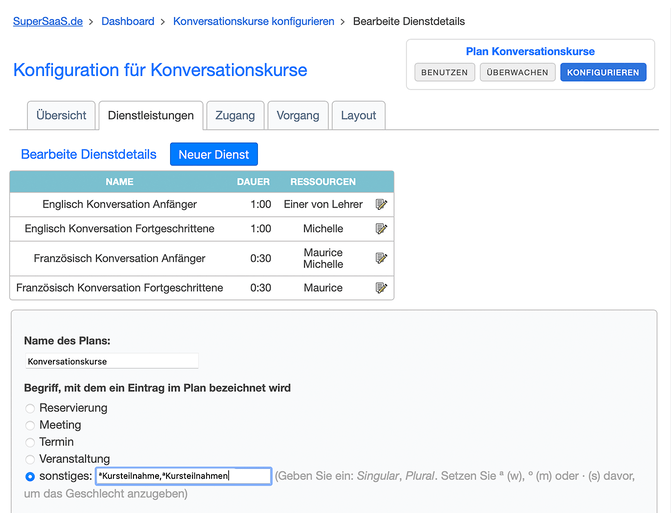
Klicke KONFIGURIEREN und gehe zu Übersicht und erhalte eine Auflistung aller Möglichkeiten, die Du anpassen kannst. Hier kannst Du den Terminkalender auch vorübergehend sperren oder ihn ganz löschen.
Dienstleistungen und Angebote bearbeiten
Unter Dienstleistungen sind die Angebote aufgelistet und wie sie mit den Ressourcen verknüpft sind. Die obere Hälfte des Bildschirms erlaubt es Dir neue Dienste (Angebote und Dienstleistungen) zu erstellen und Deine Serviceleistungen zu aktualisieren. Du kannst darauf klicken und die Reihenfolge der Service-Angebote in der Abfolge ändern, indem Du sie an die richtige Stelle ziehst.
Erstelle eine neue Dienstleistung
Wenn Du auf „Neuer Dienst“ klickst oder auf das Symbol ‚bearbeiten‘ für die Bearbeitung klickst, dann öffnet sich ein Fenster, wo Du die Einzelheiten ändern kannst. Du kannst auch die Farbe für die Dienstleistung ändern, indem Du auf die farbige Box rechts oben in der Ecke des Fensters klickst.
Die Auswahlmöglichkeit „Versteckt“ (neben Normal) ermöglicht es Dir eine Dienstleistung zu erstellen, die nur für den Administrator und Superuser verfügbar ist. Versteckte Dienstleistungen werden nicht sichtbar in der Liste, die Deine Kunden sehen.
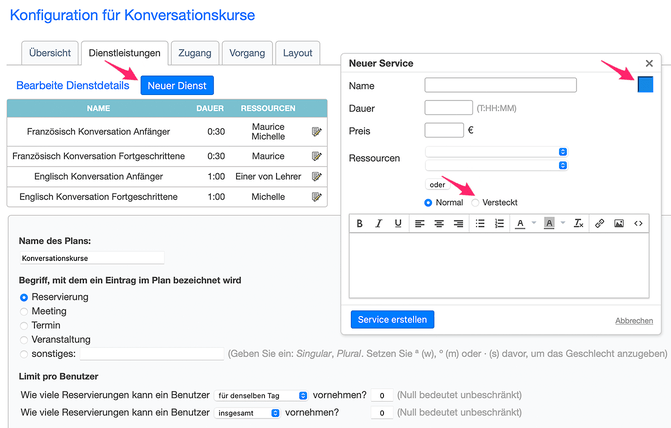
In dem Feld am Ende des Fensters kannst Du eine Beschreibung Deines Angebots der Dienstleistung machen, das erscheint, wenn dieser Service ausgewählt wird. Es kann Formatierungen und Bilder enthalten; beachte dabei bitte, dass die verwendeten Bilder online verfügbar sein müssen.
Ressourcen festlegen
Wenn in Deinem Konto mehrere Ressourcen Kalender angelegt sind, dann kannst Du diese in dem Bearbeitungsfenster des Dienstes auch im Abschnitte mit der Bezeichnung Ressourcen sehen. Dort kannst Du auswählen, welche der Ressourcenplan-Kalender zur Verfügung stehen sollen für eine Terminvereinbarung. Dabei kannst Du auch mehrere Ressourcenplan-Kalender als Voraussetzung für einen Termin im Serviceplan Kalender auswählen. Damit legst Du fest welche dieser Kalender verfügbare Zeit haben muss, um einen Termin erstellen zu können.
Beispielsweise kannst Du festlegen, dass eine Unterrichtsstunde beides braucht, einen bestimmten Lehrer und einen bestimmten Raum. Dann wähle die Verbindung „und“ für diese Auswahl von Ressourcenplan-Kalendern aus. So können zum Beispiel unterschiedliche Ressourcen (Lehrer, Zimmer, Arbeitsmittel) gleichzeitig mit einem Termin gebucht werden.
Mit der Auswahl „oder“ gibst Du Deinen Benutzern die Auswahl zwischen mehreren Ressourcen. Diese können alternativ gebucht werden. So können beispielsweise mehrere Lehrer zur Auswahl stehen für ein und denselben Kurs. So kannst Du jede alternative Ressource auflisten.
Um eine neue Ressource zu erstellen, gehe zu Deinem Dashboard, klicke „Neuer Plan“, und wähle den Ressourcenplan Kalender Typ. Du kannst bei einem vorhandenen Ressourcenplan neue Ressourcen hinzufügen unter „KONFIGURIEREN“ unter dem Reiter „Ressourcen“ bei dem entsprechenden Kalender.
Allgemeine Einstellungen anpassen
Unter KONFIGURIEREN > Dienstleistungen unter dem Titel „Begriff, mit dem ein Eintrag im Plan bezeichnet wird“ in Deinem Service Kalender (hier Konversationskurse), kannst Du den Begriff den Du an Stelle von „Reservierung“ nutzen willst, eingeben. Du kannst einen Begriff aus der Liste auswählen oder einen eigenen kundenspezifischen Begriff aussuchen, der am besten zu Deinen Serviceleistungen passt. In diesem Beispiel wäre „Unterrichtsstunde“ die passendste Bezeichnung. Dafür setzt Du zuerst die Einzahl des Begriffs und dann mit Komma getrennt den Plural des Begriffs ein. Dann werden die beiden Worte mit ihrem Geschlecht markiert mit ª für weibliche Wörter, mit º für männliche Wörter oder mit · für sachliche Wörter. Die Geschlechtskennzeichnung wird unmittelbar vor das Wort gesetzt. In unserem Fall wäre das „ªUnterrichtsstunde, ªUnterrichtsstunden“. Dieser Begriff wird für alle Mitteilungen oder Kundenmitteilungen innerhalb dieses Kalenders verwendet.
Du kannst auch den Begriff für „Benutzer“ ändern unter Dashboard > Layouteinstellungen unter dem Titel „Wie soll die Anwendung Ihre Nutzer nennen“. Beispielsweise kannst Du es zu „Kunde“ (ºKunde, ªKunden), zu Schüler (ºSchüler, ªSchüler) oder auch zu Teilnehmer (ºTeilnehmer, ªTeilnehmer) ändern. Dieser Begriff wird für alle Mitteilungen oder Kundenmitteilungen innerhalb dieses Kontos verwendet.

Anzahl der Buchungsmöglichkeiten pro Benutzer anpassen
Bestimme als Nächstes die Anzahl der Termine, die ein Kunde in Deinem Kalender machen kann. Nachdem er das Maximum erreicht hat, können seine Termine nur noch geändert oder gelöscht werden.
Wenn ein Service (Dienstleistung) von mehr als einem Ressourcen Kalender abhängig ist, dann wird jede Änderung, die in den Ressourcen Kalendern gemacht wird auch im Servicekalender angewendet. Für Anwender, die den Service Kalender nur für Einzeltermine nutzen wollen, gibt es einen einfachen Trick: Wenn das Kontrollkästchen Multiple Reservierungen können zur gleichen Zeit stattfinden nicht ausgewählt ist, dann verhält sich der Kalender so, dass nur Einzeltermine von einzelnen Personen gemacht werden können. Du solltest das Kästchen mit einem Häkchen lassen, wenn Du einen Service anbietest, der mehrmals zur gleichen Zeit gebucht werden kann (beispielsweise eine Unterrichtsstunde, die in jedem Unterrichtszimmer stattfinden kann und mehrere Teilnehmer haben darf).
Startzeiten beschränken
Das Einstellen eines Gitters in der Unterteilung des Kalenders in Zeitfenster, die aus einem Muster von vorbestimmten Zeiteinheiten besteht bewirkt meist eine bessere Erfahrung der Benutzer beim Buchen im Kalender. Du kannst passende Zeiten für die Anfangszeiten einstellen unter „Anfangszeiten beschränken auf“. Sollen die Stunden immer zur vollen Stunde beginnen, dann gib beispielsweise „*:00“ ein. Du kannst mehrere Zeitangaben getrennt durch Komma eingeben. So bedeutet beispielsweise „*:30, *:00“, dass die Stunden entweder zur vollen oder zur halben Stunde beginnen können. Uhrzeiten gibst Du bitte so ein „9:00, 10:00, 15:00“. Schüler können dann eine Stunde auswählen, indem sie auf das entsprechende Zeitfenster klicken.
Wenn Du eine Dienstleistung anbietest, die von einer austauschbaren Ressource (Mitarbeiter, Arbeitsmittel, Räume) abhängig ist, dann zeigt das System dem Kunden eine Auswahl der Ressourcen mit einem Drop-down-Menü, aus dem er wählen kann. In diesem Beispiel können die Schüler ihren bevorzugten Lehrer auswählen.
Wenn Du mehr als einen Service anbietest, dann kannst Du auswählen in welcher Reihenfolge Dienstleistungen und/oder verfügbare Ressourcen gezeigt werden unter der Ansicht KONFIGURIEREN > Dienstleistungen. Du kannst die einzelnen Dienstleistungen mit der Maus per Drag-and-Drop an die Stelle ziehen, wo Du sie haben willst.
Einen Preis hinzufügen
Der Bereich Preis erlaubt es Dir eine Zahlung bei jeder Buchung zu verlangen, oder Kreditkartendetails zu erfassen (aber nicht den dreistelligen Sicherheitskode). Den Preis für jede Dienstleistung kannst Du eingeben, indem Du auf das Symbol ‚bearbeiten‘ rechts neben der Dienstleistung klickst. Dort kannst Du den Preis eingeben und dann den Service aktualisieren. So wird bei jeder Buchung ein Preis sichtbar. Wenn Du möchtest, dass bei jeder Buchung auch sofort eine Zahlung bei Dir eingeht, dann kannst Du das einstellen unter KONFIGURIEREN > Vorgang unter der Überschrift „Zahlung oder Zustimmung anfordern?“. Wie Du die online Bezahlung genau einrichten kannst, erfährst Du unter Online Zahlung einsetzen
Du kannst auch Preisregeln einstellen unter KONFIGURIEREN > Dienstleistungen unter der Überschrift Preis und klicke dort rechts auf den Link Preise einstellen. Was Du alles genau einstellen kannst mit den Preisregeln, erfährst Du genau unter Online Zahlung mit Preisregeln anpassen.
Wie Du Deinen Kalender weiter anpassen und persönliche Mitteilungen einstellen kannst, findest Du unter Layout erklärt.
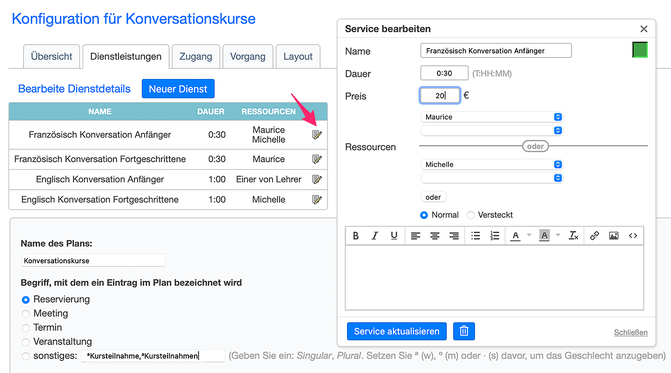
Schritt Teste den Kalender aus Sicht eines Besuchers
Teste den Ablauf der Buchung aus der Sicht eines Kunden, um sicher zu sein, dass der Terminbuchungskalender sich wie erwartet verhält. Dafür musst Du zwischen dem Zugang für den Administrator und dem Benutzer-Zugang hin und her wechseln, was ausführlich unter Teste den von Dir erstellten Kalender erklärt wird. Du kannst so lange Stunden (Termine) als ein Benutzer hinzufügen und sie wieder löschen, bis Du sicher geprüft hast, ob der Terminbuchungskalender gut funktioniert.
Jeder Kalender hat eine eigene Webadresse (URL), die Du unter KONFIGURIEREN > Übersicht sehen kannst. Wenn Du einen Kunden direkt zu einem bestimmten Kalender schicken willst, dann kannst Du den Link mit Kopieren/Einfügen in jede E-Mail oder SMS einfügen.
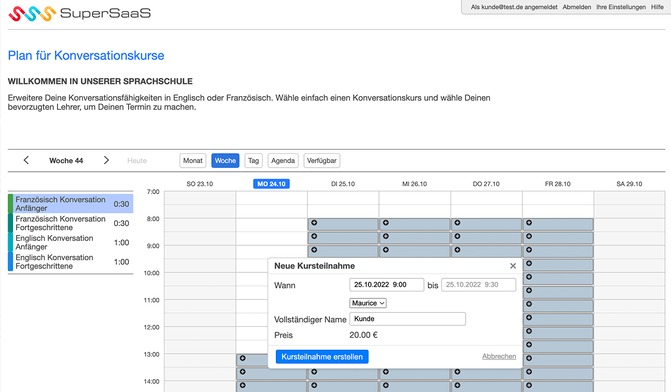
Schritt Integriere das Buchungssystem in Deine Webseite
Wenn Du den online Terminkalender eingerichtet, angepasst und getestet hast, um sicherzugehen, dass es gut funktioniert, dann kannst Du Deine Kunden dorthin leiten.
Es gibt verschiedene Möglichkeiten Deinen online Buchungskalender Deinen Kunden anzubieten:
- Setze einen Link auf Deine Webseite, der Kunden zu Deinem Buchungskalender weiterleitet
- Integriere Deine Terminbuchungsmöglichkeiten für Kunden per Buchungs-Widget auf Deiner Webseite
- Setze einen eigenen „Jetzt Buchen“ Link als Call-to-Action-Button auf Deine Webseite und/oder auf Deine Social Media Seite
- Erstelle einen QR Kode und drucke ihn auf Werbemittel, Flyer oder Postkarten und hänge ihn an den Eingang Deiner Schule
Du kannst mehr darüber erfahren in der Dokumentation, die erklärt, wie Du einen online Terminbuchungskalender in Deine Webseite integrieren kannst.
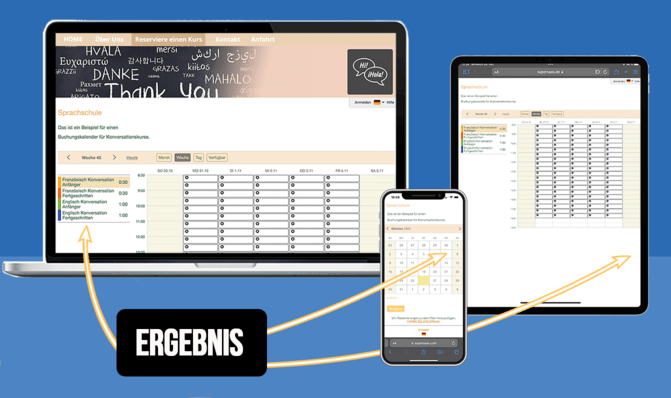
Dein Terminplan kann Deinen Benutzern und Kunden auf verschiedene Arten gezeigt werden. Er kann auf Deine Webseite integriert werden mit einem Buchungs-Widget. Zeige ihn mit der mobilen Ansicht oder verlinke einfach zu SuperSaaS.
Du kannst den Bereich über dem Kalender einsetzten um eine ausführliche Beschreibung Deiner Leistungen oder Anleitungen zu geben. Wenn Du das Aussehen oder die Farbwelt des Terminbuchungskalenders ändern möchtest, dann findest Du dafür mehrere Möglichkeiten der Formatierung.