Klicke auf den Pfeil, um die Videoanleitung anzusehen oder folge den Schritten unten.
Diese Anleitung zeigt Dir wie ein online Terminbuchungssystem für Gruppenkurse und Veranstaltungen, wie Fitnesskurse, eingerichtet wird. Diese Vorgaben kannst Du an Deine persönlichen Ansprüche anpassen.
Wenn Du Gruppenaktivitäten, Besichtigungen und Reisen für Gruppen oder Schulungen und Weiterbildungen für Unternehmen planen willst, dann ist diese Anleitung auch dafür passend. Wir bezeichnen diese Art von Terminorganisationssystem als „Kapazitätsplan“ Kalender, der für Buchungen verwendet wird, die von mehreren Personen gleichzeitig vorgenommen werden können.
Wenn Du dagegen ein online Terminplanungssystem für eine einzelne Veranstaltung brauchst, dann ist wahrscheinlich die Anleitung für Events die bessere Auswahl für Deine Anforderungen.
Wenn Du vorhast die Veranstaltung in Zeiteinheiten zu unterteilen, wo jede Einheit von einer Person gebucht werden kann, und die Einheiten in regelmäßigen Intervallen geplant werden, wie beispielsweise Elternabende, dann ist eine Anleitung Ressourcenplan wahrscheinlich die bessere Wahl.
Anmelden für eine Gruppenveranstaltung
Eine entscheidende Funktion von diesem Typ online Kalender besteht darin, dass der Administrator verfügbare Zeiteinheiten anlegen und definieren kann mit einer vorher bestimmten Kapazitätsmenge. Einzelne können nur Buchungen für vorherbestimmte Zeiteinheiten machen und sie können keine zufälligen Buchungen außerhalb dieser Zeiten vornehmen.
Dieses online Terminplanungssystem ist passend, wenn:
- Du mehr als eine Veranstaltung hast
- Du möchtest, dass Leute ein Veranstaltungsdatum aus einem online Kalender auswählen
- Deine Veranstaltung verschiedene Komponenten hat, die separat ausgewählt werden können
Diese Anleitung zeigt die folgenden Anpassungen:
- den online Kalender für das Planen von Gruppenveranstaltungen nutzen
- ein Feld für den Ort anlegen
- Zahlungen erhalten von jedem Teilnehmer
Du kannst das Endergebnis auf der Demo Fitness-Studio Kalender sehen. Es ist möglich, diese Seite so zu ändern, dass sie als Teil Deiner Website erscheint, aber Du kannst einen SuperSaaS-Terminbuchungskalender auch als sogenanntes „Widget“ integrieren. Ein Widget kann als kleiner Rahmen auf Deiner Website erscheinen, oder als kleiner Button, wie dieser:
Online Terminbuchungssystem einrichten in 5 einfachen Schritten
Die effektivste Art Deinen online Termin-Kalender für Buchungen einzurichten ist das Anwenden eines Einrichten-und-Testen-Kreislaufs:
Schritt Einrichtung eines Basis-Kalenders mit dem Kalender-Tool
Bevor Du anfängst
Um den Schritten in dieser Anleitung zu folgen, brauchst Du ein SuperSaaS-Konto. Es ist kostenlos und alles, was Du brauchst, ist eine gültige E-Mail-Adresse. Logge Dich in Dein Konto ein, um Dein Dashboard zu erreichen.
Wähle den richtigen Kalender Typen
Klicke Neuer Plan im Menü auf der Seite von Deinem Dashboard.
Du wirst so durch das Kalender-Tool geleitet, dass Du die richtigen Einstellungen für Deinen Buchungskalender auswählen kannst. In diesem Terminbuchungskalender-Generator kannst Du aus drei Typen von Buchungskalendern wählen.

Zur Auswahl stehen der Ressourcen-, Kapazitäts- oder Serviceplan Kalender. Wähle den Kalender Typ Kapazitätsplan für diese Anleitung, da mehr als eine Person einen Fitness-Kurs buchen kann.
Entscheide, ob Deine Kunden sich anmelden sollen
Bevor ein Kunde eine Buchung macht, sollte er sich anmelden. Damit bekommst Du gleich zu Anfang die Basisinformationen von Deinen Nutzern, wie E-Mail-Adresse und Name, sowie weitere Informationen.
Welche das genau sein sollen, kannst Du später einrichten unter „Zugangskontrolle“ über das Dashboard.
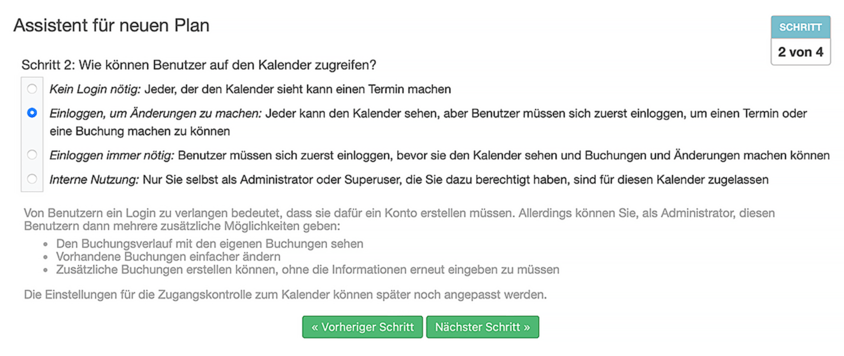
Das hat den Vorteil, dass Du so besser mit Deinen Kunden kommunizieren kannst und Deine Kunden/Benutzer sich schnell mit ihrer E-Mail-Adresse zu Buchungen anmelden können. So erhalten Sie auch einfacher E-Mails zur Bestätigung der Termin-Buchung.
Gehe weiter und klicke "Nächster Schritt".
Gib Deinem Kalender einen Namen
Der Name, den Du Deinem Terminbuchungskalender gibst, wird in Kombination mit dem Namen Deines SuperSaaS-Kontos zusammen die URL bilden, die Deine Kunden sehen, wenn sie Dein online Terminbuchungssystem nutzen.
Setze eine kurze, aber passende Beschreibung als Namen für den Kalender ein. Du kannst ihn später jederzeit verändern (genauso wie Deinen Konto-Namen). Beachte dabei aber, dass sich die Webadresse Deines Kalenders bei einer Änderung des Namens von Kalender und/oder Konto entsprechend mit verändert und Du deshalb Deine Kunden informieren solltest.
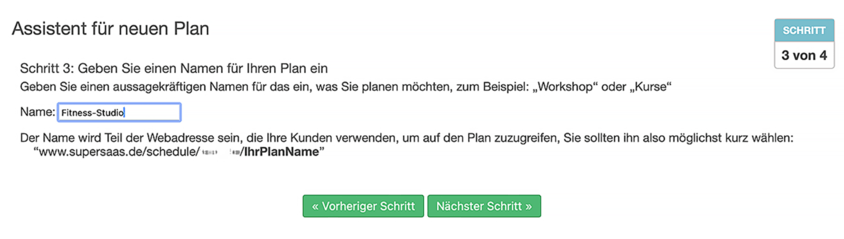
Tippe den Namen für den Kalender ein, beispielsweise „Fitness-Studio“ und klicke "Nächster Schritt".
Lege die Menge der Kapazität und die Dauer für das Zeitfenster fest
Lege fest wie viele Teilnehmer Deinen Kurs belegen können und wähle "Mehrmals: Gib eine Zahl ein, wie viele Nutzer eine Zeiteinheit gleichzeitig nutzen können". Um die Funktion der Warteliste testen zu können, nimmst Du eine niedrige Zahl. Du kannst die Menge der Kapazität später jederzeit anpassen.
Wähle "Unbegrenzt", wenn Du die Anzahl der Leute, die einen Kurs belegen können, nicht eingrenzen willst.
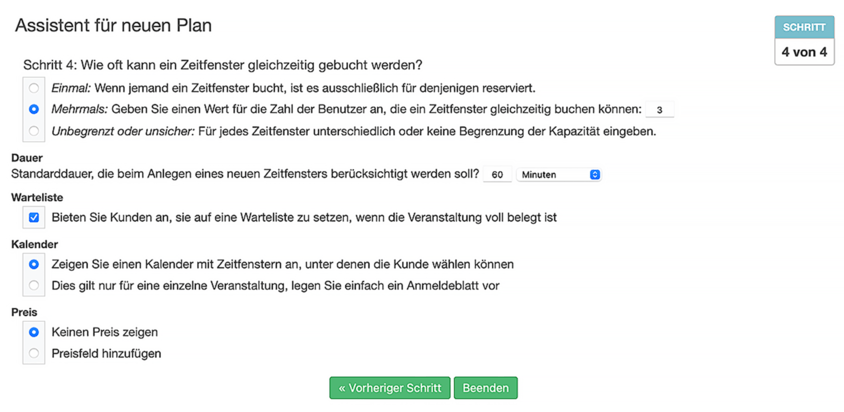
Du kannst den Standardwert für die Zeitlänge eines Kurses einstellen, was in dieser Anleitung 60 Minuten ist.
Wähle die "Warteliste", um Teilnehmern die Möglichkeit anzubieten ihren Namen auf eine Warteliste zu stellen, wenn Dein Kalender ausgebucht ist.
Unter Kalender wähle "Zeigen Sie einen Kalender mit Zeitfenstern an, unter denen die Teilnehmer wählen können", weil Dein Terminplanungssystem mehr als einen Kurs anbieten wird.
Durch das Klicken auf "Beenden" wird ein Kalender erstellt, der sofort online verfügbar ist.
Unter "Preis" lass die Auswahl bei "Keinen Preis zeigen". Das kannst Du später einrichten, falls Du einen Preis zeigen oder Bezahlung integrieren willst.
Durch das Klicken auf "Beenden" wird ein online Terminbuchungskalender erstellt, der sofort online verfügbar ist.
Nun hast Du ein funktionierendes online Terminbuchungssystem. Der nächste Schritt zeigt, wie Du die Kurse zeitlich festlegen und wie Du Deinen Terminbuchungskalender testen kannst.
Schritt Einen Kurs im Terminbuchungskalender anlegen
Um Deinen Terminplaner als Administrator zu benutzen, klicke auf BENUTZEN im Hauptmenü des Kalenders. Das ist nur sichtbar, wenn Du als Administrator eingeloggt bist.
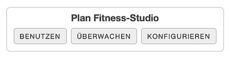
Normale Benutzer werden denselben Terminkalender sehen aber mit weniger Optionen. Du findest BENUTZEN auch auf Deinem Dashboard.
Wenn Du das erste Mal Deinen online Terminbuchungskalender öffnest, dann wird er leer sein. Das meiste, was Du hier siehst, kann bearbeitet werden. Du kannst beispielsweise Ansichten und ihre Proportionen anpassen. Beispielsweise kannst Du wählen, ob ein Tag, eine Woche oder ein Monat sichtbar ist.
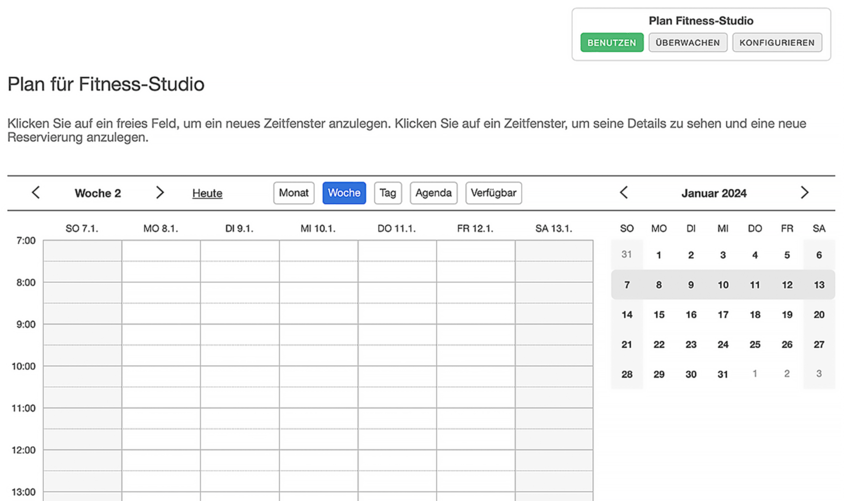
Erstelle ein Zeitfenster für einen Kurs
Klicke in den Kalender auf einen Zeitpunkt, wo Du gerne einen Kurs erstellen möchtest. Ein Neues Zeitfenster erscheint als Pop-up-Fenster. Falls das Fenster an einer ungünstigen Stelle erscheint, kannst Du es einfach an einen besseren Platz auf dem Bildschirm ziehen.
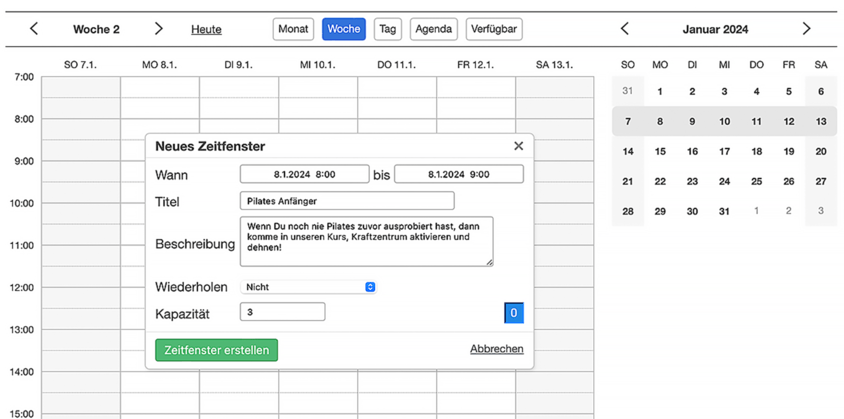
Gib das Datum, die Zeit und den Titel für den Kurs ein, wie beispielsweise „Pilates Anfänger“. In dem Feld Beschreibung kannst Du Bilder und Erklärungen über den Kurs eingeben. Bilder müssen online verfügbar sein, um hierhin verlinkt werden zu können (beispielsweise beginnt der Bild Name mit „https“). Dann klickst Du auf „Zeitfenster erstellen“. Damit hast Du Deinen ersten Kurs als Zeitfenster in Deinem Terminbuchungskalender angelegt.
Wenn Du auf die von Dir erstellte Zeiteinheit klickst, dann zeigt sie einen leeren Kurs ohne jede Anmeldung.
Unter "Neue Reservierung" kannst Du selber neue Teilnehmer für diesen Kurs einstellen, wenn Du beispielsweise Buchungen per Telefon annimmst.
Beachte, dass die Leute, die Deinen online Kalender sehen nicht dieselben Funktionen haben, die Du als Administrator sehen kannst.
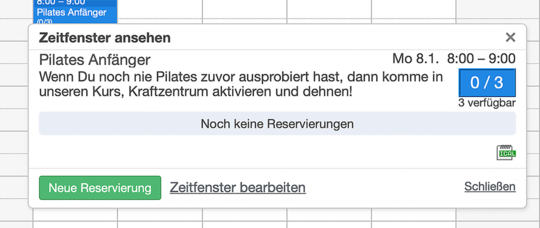
Erstelle eine Buchung
Klicke auf "Neue Reservierung", um eine Kundenbuchung zu erstellen.
Als Standard fragt das System nur nach einem Namen, aber Du kannst weitere Details einstellen unter KONFIGURIEREN Vorgang.
Speichere die Buchung durch Klicken auf Reservierung erstellen.
Der Kurs zeigt nun 1/3, was bedeutet, dass ein Platz von drei verfügbaren belegt ist.
Deine Kunden können unter der Auswahl „Agenda“ ihre eigenen Termine in einer Übersicht sehen.
Bearbeite den Kurs
Du kannst einen Kurs ändern, wenn Du auf den Kurs klickst und dann auf Zeitfenster bearbeiten klickst. Wenn Du einzelne Angaben für einen Kurs ändern willst, wie beispielsweise die Uhrzeit und wann der Kurs beginnt, dann verändere diese Zeitangabe und klicke auf Zeitfenster aktualisieren und alle Buchungen für diesen Kurs werden auf die neue Zeit verschoben.
So kannst Du einige weitere Kurse für Testzwecke anlegen. Später kannst Du diese ändern, indem Du erneut auf den Kurs klickst und „Zeitfenster bearbeiten wählst“.
Einen Kurs wiederholt zur Buchung anbieten
Immer, wenn Du ein neues Zeitfenster für einen Kurs erstellst, kannst Du es so einrichten, dass sich dieser Kurse automatisch wiederholt in einem von Dir gewählten Rhytmus bis zu einem von Dir gewähltem Datum. So kann jeder der Kurse aus dieser Reihe einzeln gebucht werden.
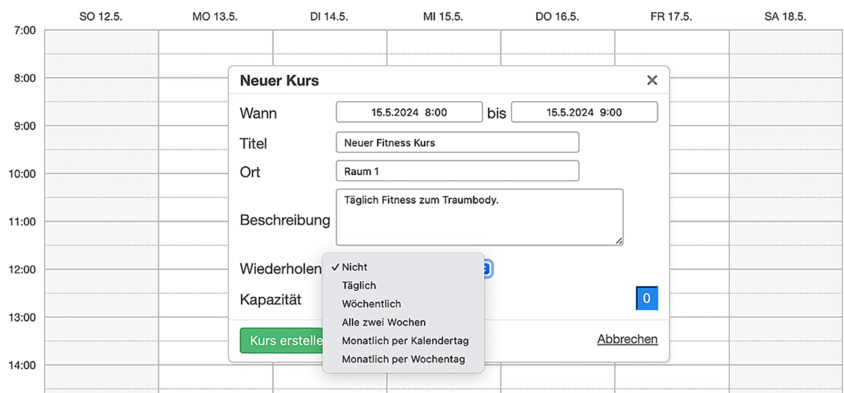
Willst Du eine solche Reihe von sich wiederholenden Kursen bzw. Zeitfenstern ändern, dann wählst Du bei Änderung „dieses und die folgenden“, wenn Du alle gleichzeitig ändern möchtest.
Falls Du eine Reihe von Kursen verlängern möchtest, dann klickst Du auf den letzten Kurs aus dieser Reihe und wählst erneut eine Wiederholung bis zu einem weiter entferntem Datum.
Schritt Einstellungen anpassen
Jetzt hast Du einen Basis online Terminplanungssystem, das einen Fitness-Kurs anbietet. Du kannst die Standardeinstellungen anpassen, damit sie Deinen Anforderungen gerecht werden.
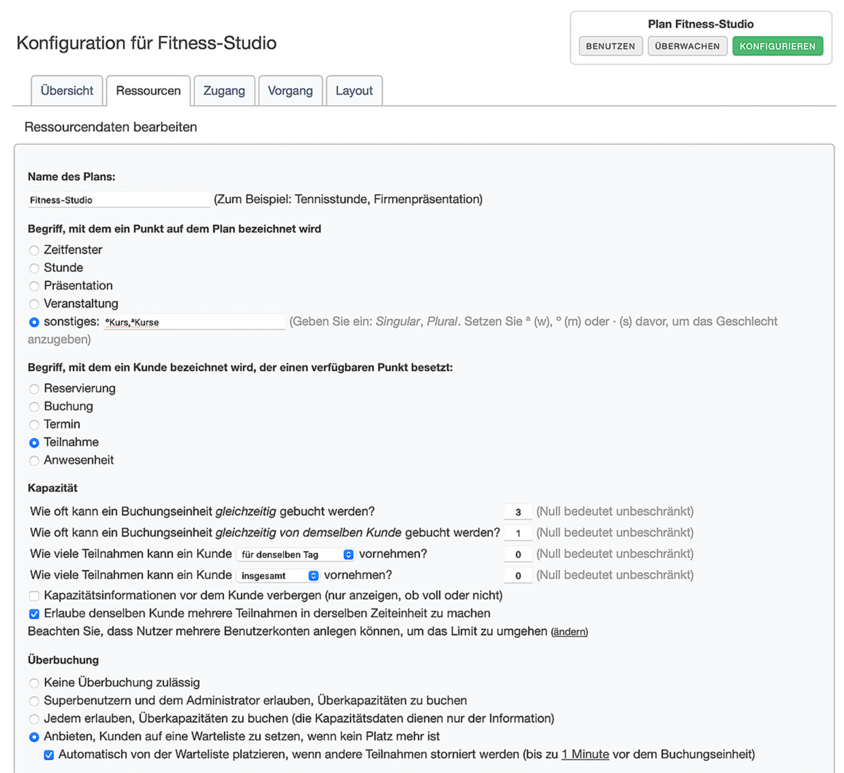
Ansicht zur Bearbeitung
Klicke KONFIGURIEREN, um zur Übersicht zu gelangen mit einer Auflistung aller Möglichkeiten, die Du verändern und anpassen kannst. Auf dieser Seite kannst Du Deinen online Terminbuchungskalender sperren oder ganz löschen.
Bestimme die Vorgaben der Ressourcen
Ressourcen enthalten die Einstellungen, mit denen die allgemeinen Vorgaben für Deinen online Terminbuchungskalender bestimmt werden. Die erste Möglichkeit umfasst die Einstellung die Ressource richtig zu benennen, was in diesem Fall „Fitness-Studio“ ist.
Die Begriffe, die Du wählst, anstelle der Standardwerte, wie „Zeitfenster“ und „Buchung“ werden im gesamten System verwendet, inklusive der Fehlermeldungen, E-Mail-Erinnerungen und Hilfeseiten.
Du kannst den Begriff „Zeitfenster“ beispielsweise in „Kurs“ ändern.
Das kannst Du unter „sonstiges“ folgendermaßen eingeben: ºKurs,ªKurse.
Diese Änderung wird dann in allen Benennungen des Systems für diesen Terminbuchungskalender angewendet.
Ebenfalls kannst Du den Begriff „Reservierung“ ändern in „Teilnahme“. So werden dann alle Buchungen als Teilnahme in diesem Terminbuchungskalender benannt.
ªTeilnehmer,ºTeilnehmer
Bestimme die Anzahl/Kapazität
Du kannst festlegen, wie viele Leute an Deinem Kurs teilnehmen können. Und wenn Du mehrere Kurse mit unterschiedlicher Teilnehmerzahl erstellen willst, dann kannst Du für jeden eine andere passende Anzahl der Kapazität angeben. Bei der Eingabe Null wird die Begrenzung ganz aufgehoben.
Das zweite Feld legt fest, wie viel Plätze eine Person auf einmal für einen Kurs buchen kann. Jede Einstellung in diesem Feld, die von 1 abweicht, verändert die Ansicht und erweitert diese um ein Feld für die Menge der Buchungen.
Bei einem Fitness-Kurs kann es sinnvoll sein diesen Wert bei 1 zu belassen. Wenn Du aber Karten für ein Spiel oder Konzert verkaufen möchtest, dann ist es ratsam den Leuten das Kaufen von mehreren Tickets zugleich zu erlauben.
Als Nächstes kannst Du festlegen, wie viele Buchungen jemand für alle Kurse betrachtet, zusammen machen darf. Du kannst auch bestimmen, ob diese Summe vergangene Buchungen umfassen soll. Wenn das Maximum erreicht ist, kann der Kunde nur bestehende Buchungen ändern oder vorhandene Buchungen löschen. Du kannst die Anzahl der Termine innerhalb eines Zeitraums, die am selben Tag, in derselben Woche oder in demselben Monat stattfinden dürfen, separat festlegen.
Es gibt ein Kontrollkästchen, das bestimmt ob der Teilnehmer mehr Termine als vorgegeben machen darf für denselben Kurs. Das ist sinnvoll, wenn die Zahl der Buchungen, die gleichzeitig von demselben Kunden gebucht werden dürfen, mehr als 1 sind.
Du, als Administrator, kannst die vollständige Liste aller Teilnehmer von einem Kurs sehen, wenn Du unter BENUTZEN auf einen Kurs klickst.
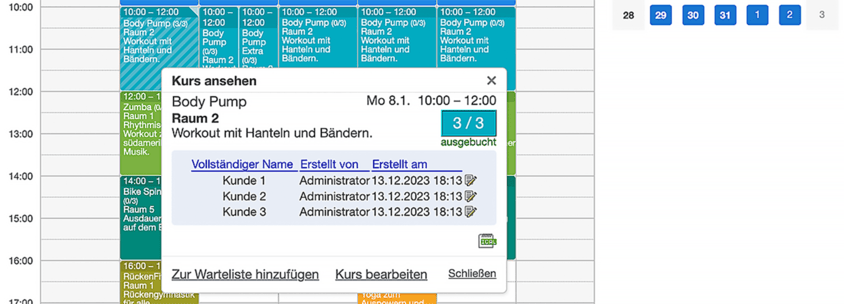
Bei den Einstellungen der Ressourcen gibt es ein weiteres Kontrollkästchen mit dem Du festlegen kannst, ob die Information über die Kapazität (Menge der Teilnehmer) sichtbar ist für andere Leute, außer Dir selber. Beachte, dass das System nur bei angemeldeten Benutzern/Kunden erkennen kann, ob es sich um „dieselbe Person“ handelt. Wenn Du dagegen erlaubst, dass Teilnehmer ihren eigenen Anmeldenamen erstellen (oder wenn Du anonyme Buchungen zugelassen hast), kann das System nicht verhindern, dass Teilnehmer einen zweiten Termin vereinbaren, indem sie einen zweiten Anmeldenamen erstellen.
Das online Terminbuchungssystem von SuperSaaS ermöglicht Dir eine Vielzahl von weiteren Einstellungen für den Benutzerprozess, um den Terminbuchungskalender optimal auf Deine Anforderungen anzupassen.
Bearbeite die Warteliste
Überbuchung bezieht sich auf die Warteliste. Du kannst festlegen, ob Du die Grenze der maximalen Anzahl sofort überschreiten willst oder lieber Teilnehmer auf einer Warteliste platzierst bis eine Buchung storniert wurde.
Eine separate Liste wird für jeden Kurs erstellt, wenn das Kontrollkästchen für eine automatische Platzierung auf der Warteliste mit einem Häkchen versehen wurde. Dann wird den Benutzern/Kunden bei Eingabe ihres Namens automatisch ein Platz angeboten, wenn eine andere Buchung in demselben Terminbuchungskalender storniert worden ist und dadurch ein Platz frei geworden ist.
Wenn Du mehrere Buchungen pro Person erlaubst und jemand verlangt mehr Plätze als verfügbar sind, dann werden diese in die Warteliste verschoben. Während der Buchung erscheint ein Feld für die Menge, wo die Teilnehmer die Anzahl der Plätze, die sie wünschen, eingeben können.
Ergänze ein Orts-Feld
Du kannst bei jedem Kurs darstellen, wo genau Dein Kurs stattfindet, indem Du das Feld für die Eingabe von einem Ort aktivierst. Wenn Du diese Einstellung gespeichert hast, dann wird für jedes neues Zeitfenster ein neues Feld für den Ort bereitgestellt, wo Du den Raum oder die Adresse eingeben kannst.
Wenn Du mehrere Kurse hast, wird diese Schnittstelle Platz schaffen für die zusätzliche Information. Wenn Du Deinen Kalender veröffentlichst, wird diese Information an das passende Feld für den Ort in Outlook, iCal oder Google Kalender weitergeleitet.

Stelle Preis und Zeit ein
Du kannst den Preis für Deinen Kurs festlegen oder eine Online-Zahlung hinzufügen. Der Wert, den Du eingibst, ist nur eine Standard-Vorgabe für den Preis. Du kannst jeden Kurs im Preis einzeln anpassen, falls nötig. Durch das Klicken auf Preise einstellen, kannst Du erweiterte Preisregeln einstellen.
Beachte, dass das Zeigen eines Preises nicht bedeutet, dass Du die Zahlung tatsächlich über die Webseite organisieren musst. Du kannst entscheiden einen Preis zu zeigen, aber die Zahlung auf eine andere Art organisieren. Du findest mehr Informationen über die Einsatzmöglichkeiten der Preisregeln, Zahlungsmethoden und Zahlungsarten unter Bezahlung.
Bei Zeit kannst Du die vorgegebene Zeitdauer für ein Zeitfenster eingeben und die Ansicht für den Nutzer ändern in welcher Zeiteinheit er die Zeit sehen kann. Alle Zeiten auf einen ganzen Tag runden macht Sinn für Veranstaltungen, die über mehrere Tage gehen und damit in der kleinsten Einheit länger als einen Tag dauern.

Zugangskontrolle festlegen
Das System hat Standardwerte wer sich anmelden kann für Deinen Kurs oder Workshop. Du kannst beispielsweise von Teilnehmern verlangen, dass sie sich anmelden oder jedem, der Deinen Kalender sieht, erlauben sich für Deine Fitness-Kurse anzumelden. Finde mehr raus über die Zugangsmöglichkeiten unter Zugang zu Deinem Kalender kontrollieren.
Eine Übersicht über alle Dokumentationen für das Einrichten von Deinem Fitness-Terminbuchungskalender bietet Dir noch weitere Informationen und Anleitungen.
Schritt Teste den online Kalender aus Sicht eines Kunden
Behalte in Erinnerung, dass Dein online Terminplanungssystem für Dich anders aussieht als für Deine Kunden oder Besucher im Kalender. Um den Kalender, wie ein regulärer Besucher zu erleben, logge Dich aus und komme zum Kalender zurück als normaler Benutzer. Eine gute Möglichkeit, um zwischen dem Modus als Administrator und Besucher/Benutzer hin und her zu wandern ist das Benutzen eines zweiten Browsers. Dann kannst Du den einen Browser verwenden, um Dich als Administrator einzuloggen und den anderen, um Dich als Benutzer einzuloggen.
Wenn Du jemanden direkt zu einem bestimmten Kalender leiten möchtest, dann kannst Du den Link dorthin unter KONFIGURIEREN Übersicht finden. Wenn die Kunden erst auf dem Kalender sind, können sie oben rechts in der Bildschirmansicht auf „Anmelden“ klicken.
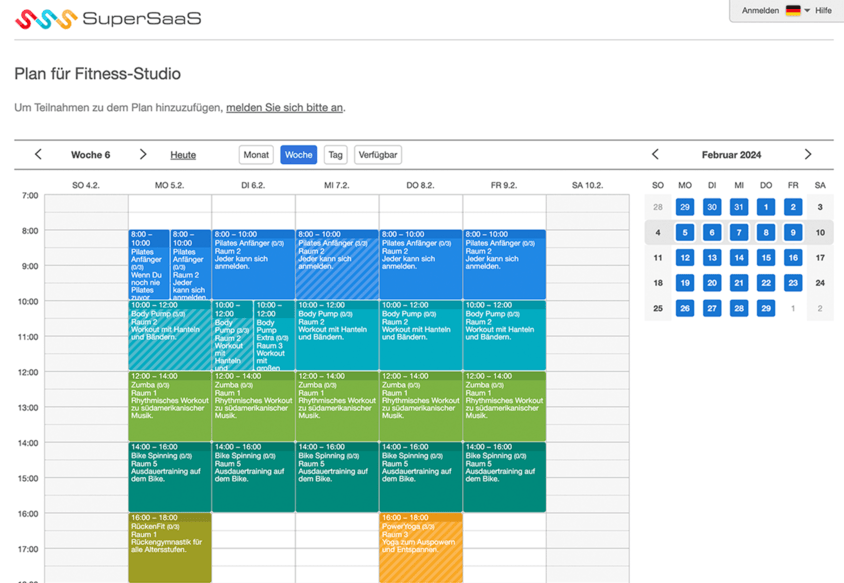
Schritt Integriere das Buchungssystem auf Deiner Webseite
Wenn Du Dein online Terminplanungssystem eingerichtet und getestet hast, um sicherzugehen, dass alles richtig funktioniert, dann kannst Du es mit Deinen Kunden teilen.
Im Wesentlichen gibt es mehrere Arten die Leute zu Deinem Kalender zu leiten:
- Erstelle einen QR Kode, drucke ihn auf Werbemittel, Flyer oder Postkarten und hänge ihn an den Eingang von Deinem Fitness Club
- Setze einen eigenen Call-to-Action-Button oder Link auf Deine Webseite, der zur Terminbuchung für die Kurse weiterleitet
- Integriere Deine Terminbuchungsmöglichkeiten direkt in Deine Webseite als Buchungs-Widget damit Kunden auf Deiner Seite bleiben
- Füge eine Schaltfläche als Jetzt-buchen-Button ein in Deine E-Mails und Social-Media-Kanäle
Du kannst mehr darüber erfahren im Bereich Service Dokumentation, wie Du einen Kalender in Deine Webseite integrieren kannst.
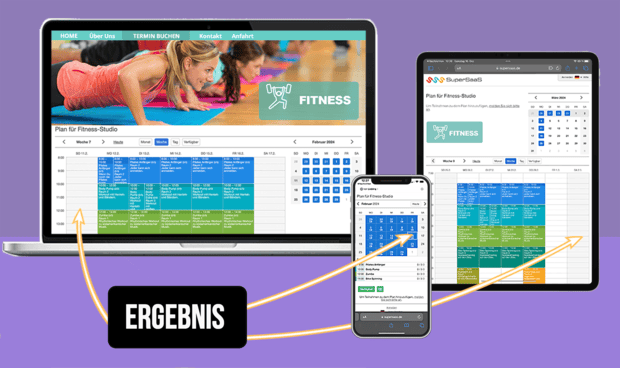
Dein online Terminplanungssystem passt sich in der Ansicht an jedes Gerät an. Und Deine Buchungsangebote haben damit automatisch ein responsives Design.
Im Blog findest Du weitere Tipps, wie Du mehr Termine in Deinem online Terminbuchungskalender erhalten kannst.
Aussehen
Wenn Du das Aussehen des Terminbuchungskalenders ändern möchtest, gibt es mehrere Möglichkeiten der Formatierungsoptionen, einschließlich der Änderung von Farben und dem Hinzufügen von Bildern.
Informiere Kunden wie sie Deinen Terminbuchungskalender benutzen können
Das online Terminbuchungssystem von SuperSaaS ermöglicht Dir die Mitteilungen an Kunden im Terminbuchungssystem anpassen zu können.
Darüber hinaus kannst Du Nachrichten an Kunden senden und diese individuell anpassen
Jetzt, wo Du einen voll funktionsfähigen Terminbuchungskalender hast, kannst Du nützliche Tipps einsetzen, die Dir weiterhelfen „im Alltag mit Deinem Kalender besser arbeiten“ zu können.