Mit einem Guthabensystem arbeiten
Mit Guthaben zahlen
Du kannst Deinen Kunden die Möglichkeit anbieten bei Dir im Online-Terminbuchungssystem mit Guthaben zu zahlen. Das Guthaben können die Kunden entweder direkt von Dir erhalten oder in Deinem bei SuperSaaS integrierten Webshop kaufen. Das vorhandene Guthaben wird als Zahlungsmittel in einer Währung oder als Guthabeneinheiten (Credits) im SuperSaaS-Konto angezeigt, sodass Deine Kunden immer eine gute Übersicht über das zur Verfügung stehende Guthaben haben. Wenn Guthaben als Währung gezeigt wird, können Kunden die Bezahlung sogar mit einer Online-Zahlungsmethode kombinieren.
Mit Guthaben Rabatte oder Rückerstattungen regeln
Das Guthabensystem ist ein einfacher Weg, um Rabatte oder Rückerstattungen zu behandeln. Du kannst Neukunden ein Start-Guthaben geben, das automatisch genutzt wird bei den ersten Käufen oder Buchungen. Ganz ähnlich kannst Du auch einzelnen Kunden Guthaben, beispielsweise in Dollar oder Euros geben, damit diese einen Rabatt auf ihren nächsten Einkauf oder für die nächste Reservierung erhalten. Das kann auch hilfreich sein, wenn ein Benutzer den Betrag für eine Buchung zurückerstattet bekommen soll, ohne dass dabei Geld den Besitzer wechseln muss. Du kannst Kunden auch ein unbegrenztes Guthaben einräumen, wenn Du eine andere Regelung für die Bezahlung mit ihnen gemacht hast.
Guthaben zum Kauf von Dienstleistungen und Artikeln einsetzen
Das Guthabensystem kann auch dafür genutzt werden, die eigenen Kunden Guthaben im integrierten Webshop von SuperSaaS kaufen zu lassen und sie damit für Dienstleistungen und/oder andere Leistungen von Dir bezahlen zu lassen. SuperSaaS bietet ein internes Webshop-System an, das mit dem online Terminbuchungskalender verknüpft ist. Dort kannst Du Deine Angebote, Guthaben oder Gutscheine direkt verkaufen, damit Deine Kunden Termine buchen und dazu passende Artikel kaufen können. Du kannst für Guthaben ein ein Verfallsdatum festlegen oder sie auf unbestimmte Zeit gültig sein lassen.
Du kannst wählen, ob das Guthaben als Währung oder in Credits angezeigt wird. So kann ein Student beispielsweise 200 € für 10 Lerneinheiten je 20 € bezahlen, die er dann nach Belieben buchen kann, ohne für jede einzelne Lektion bezahlen zu müssen. Beispielsweise könntest Du stattdessen 10 Credits für €200 verkaufen und jede Unterrichtsstunde würde dann 1 Credit gekostet. Credits funktionieren dabei wie eine reguläre Währung. Du kannst z. B. einen Preis von 1,5 Credits ansetzen und diese müssen im Voraus erworben werden, um damit bezahlen zu können.
Wenn das Guthaben stattdessen in Deiner Landeswährung angegeben ist, können die Kunden einen Teil des Betrags mit Guthaben (in €) und den Rest per online Bezahlung, z. B. mit PayPal, bezahlen.
Hier findest Du Anleitungen, wie Du Guthaben einrichten und ein Guthabensystem steuern kannst:
- Das Guthabensystem einrichten
- Ein Start-Guthaben einrichten
- Ein individuelles Kundenguthaben regeln
- Einen Webshop einrichten
- Wie Kunden zum Webshop finden
Das Guthabensystem einrichten
- Unter dem Reiter ‚Vorgang‘ unter KONFIGURIEREN unter der Überschrift Zahlung oder Zustimmung anfordern? bestätige und klicke auf am Ende der Seite. Das bringt Dich zu der Übersicht mit den Bearbeitungsmöglichkeiten
- Gehe erneut auf die Seite unter dem Reiter ‚Vorgang‘ unter KONFIGURIEREN und klicke dann auf Zahlungseinrichtung rechts neben der Überschrift Zahlung oder Zustimmung anfordern?
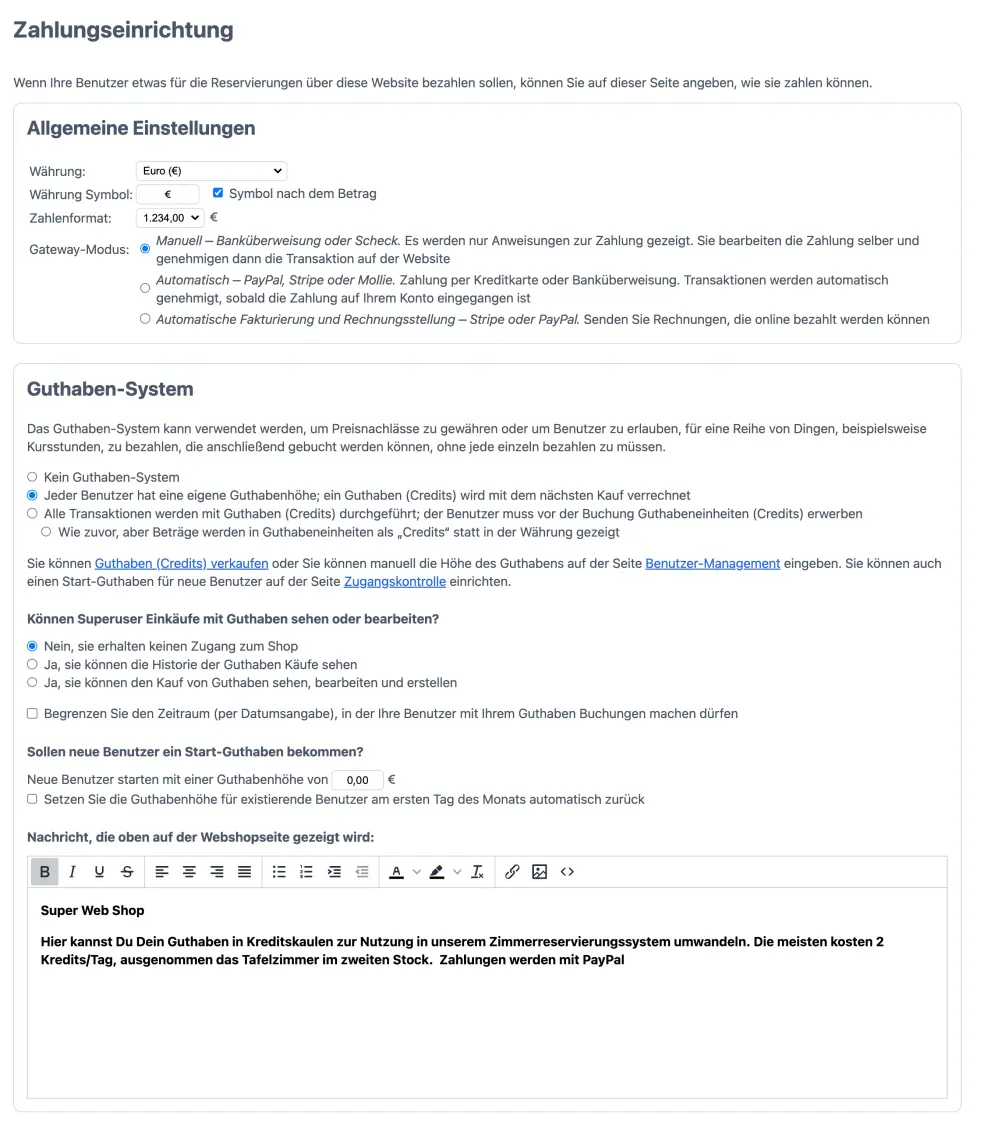
-
Unter „Credit-System“, wählst Du entweder die zweite oder die dritte Möglichkeit. Lasse das davon abhängen, ob Du das Guthabensystem vorrangig zur Vergabe von Rabatten, Bonus oder zur Rückerstattung an Deine Kunden verwenden willst, dann wähle Option 2: Jeder Teilnehmer hat eine eigene Guthabenhöhe, ein Guthaben (Credits) wird mit dem nächsten Kauf verrechnet. Oder möchtest Du, dass Deine Kunden das Guthaben nutzen, um Dienstleistungen, andere Leistungen und/oder ergänzende Artikel im integrierten Webshop mit Guthaben bezahlen, dann wähle die Option 3: Alle Transaktionen werden mit Guthaben (Credits) durchgeführt; der Teilnehmer muss vor der Buchung Guthabeneinheiten (Credits) erwerben.
Wenn Du lieber mit Guthabeneinheiten arbeitest, als mit Geld, dann wähle die Option 3: .
Nachdem Du das Guthabensystem eingerichtet hast, wird jedes Kundenfeld um ein Guthabenfeld erweitert. Das Guthaben, das ein Kunde besitzt, wird es bei der nächsten Aktion (Buchung oder Kauf) eingesetzt. Ein positives Guthaben über 0 wird in der Kundenansicht in der rechten oberen Ecke angezeigt.
Falls Du eine Mitteilung oben auf der Seite Deines Webshops zeigen willst, dann kannst Du das auch auf dieser Seite einstellen und bearbeiten.
-
Standardmäßig können Benutzer mit ihrem Guthaben jeden Termin buchen, solange ihr Guthaben gültig ist. Wenn Du stattdessen die Buchung nur zu Terminen zulassen möchtest, an denen das Guthaben noch gültig ist, gehe zu Zahlungseinrichtung und wähle diese Option:
Denke daran, dass diese Einstellung nur sichtbar ist, wenn Du mindestens ein Produkt unter Shop Management hinzugefügt hast. Eine Erklärung, wie Du ein Produkt erstellen kannst, findest Du unter Einen Webshop einrichten.
Ein Nebeneffekt dieser Einstellung ist, dass das Guthaben bei einer Stornierung nicht zurückerstattet wird, wenn das Guthaben bereits abgelaufen ist.
- Klicke . Damit kommst Du wieder auf Dein Dashboard zurück.
Ein Start-Guthaben einrichten

- Auf der Seite des Dashboards, im Bereich „Benutzer“, wähle: Zugangskontrolle
- Scrolle zum Ende der Seite zu Sollen neue Teilnehmer einen Start-Credit bekommen?
- Stelle die Höhe des Guthabens, mit dem neue Kunden starten sollen, ein. Wenn Du die Guthabenhöhe für existierende Kunden am ersten Tag jeden Monats auf dieselbe Höhe zurückstellen willst, dann kannst Du das tun, indem Du das Markierungsfeld in diesem Bereich anklickst.
- Klicke auf . Das bringt Dich zu Deinem Dashboard zurück.
Ein individuelles Kundenguthaben regeln
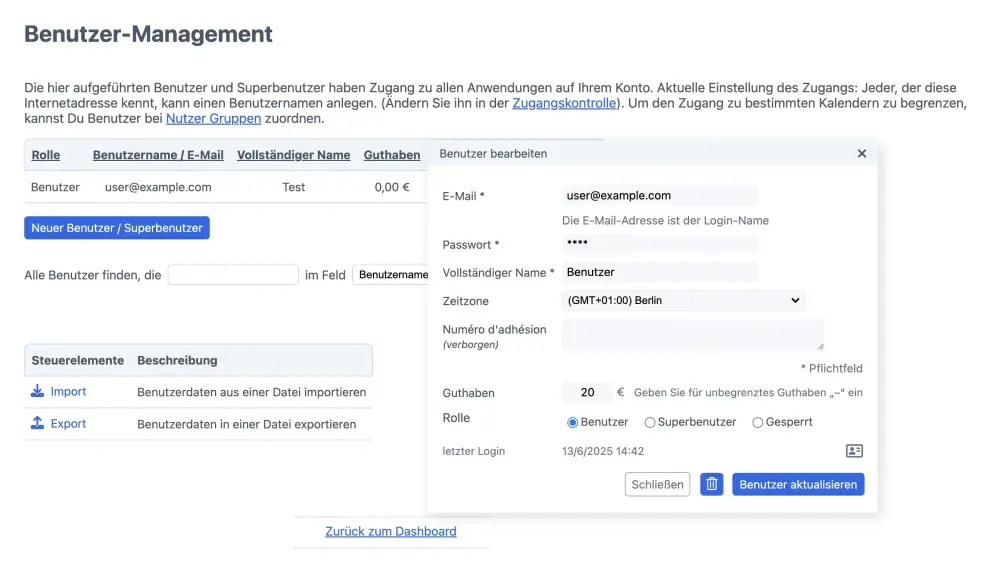
- Auf der Seite Deines Dashboards, im Bereich „Benutzer“, wähle: Teilnehmer-Management
- Finde den Kunden, dessen Guthaben Du regeln willst, indem Du entweder durch die Liste scrollst oder die Suchfunktion nutzt und klickst dann auf das „Bearbeiten“ Symbol rechts neben den Kundenangaben
- Gib den Wert in das Guthabenfeld für die Credits ein. Wenn Du diesem Kunden unbegrenztes Guthaben gewähren möchtest, dann gib einfach ein Minuszeichen (−) in das Guthabenfeld ein
- Klicke auf
Einen Webshop einrichten
Um Guthaben und/oder Produkte in Deinem Webshop verkaufen zu können, brauchst Du einen Anbieter für Onlinezahlung. Standardmäßig verwendet das System PayPal, siehe dazu „Ein PayPal Konto erstellen“ für mehr Informationen, oder Du kannst einen anderen Zahlungsdienstleister einstellen.
- Wenn Du bisher keine Artikel in Deinem Webshop für einen Deiner Kalender hinzugefügt hast, dann gehe auf Dein Dashboard und wähle die Option Zahlungseinrichtung im Bereich ‘Einstellungen’. Das bringt Dich zu der Ansicht für die Einrichtung der Bezahlung
- Unter der Überschrift „Credit-System“, wähle den Link Credits verkaufen. Das bringt Dich zu der Ansicht für das ‘Shop Management’
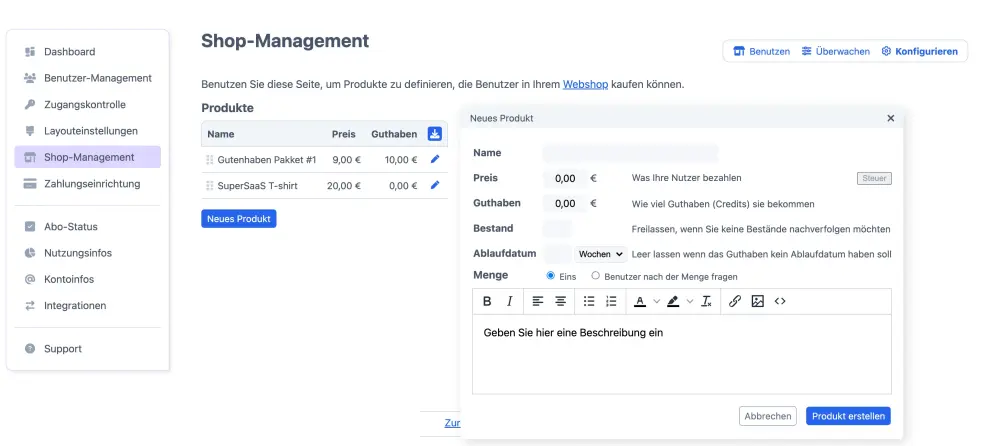
- Klicke auf und fülle die entsprechenden Felder, wie gewünscht aus. Beachte dabei, dass es für Kunden attraktiver wird mit Guthaben zu bezahlen, wenn sie bei der Bezahlung mit Guthaben mehr Wert erhalten, als wenn sie mit Geld bezahlen würden. Wenn Du vorhast, Guthaben oder Gutscheine zu verkaufen, die verfallen, dann gib dafür einen Zeitrahmen in dem Feld „Ablaufdatum“ an. Die Überwachungsseite in der Ansicht vom Shop Management zeigt die Entwicklung der Verkäufe über Guthaben. Der Käufer kann die Ansicht seiner „Kaufhistorie“ unter der Seite „Meine Einstellungen“ sehen.
- Klicke auf
Nachdem Du mindestens einen Artikel in Deinen Webshop eingepflegt hast, wird automatisch eine Shop Management Option zu den Anwendungen auf der Seite im Menü auf Deinem Dashboard hinzugefügt, wie auch bei verschiedenen Ansichten zur Bearbeitung des Online Buchungssystems.
Guthaben mit Verfallsdatum anpassen
Wenn Du abgelaufene Guthaben, die im Webshop gekauft wurden, entfernen musst, dann solltest Du das im Bereich Anwendungen auf der Shop Management Seite tun. Obwohl Du ein individuelles Guthaben unter Teilnehmer-Management erstellen kannst, wie oben beschrieben, könnten dabei doch Guthaben mit Verfallsdatum zweimal abgebucht werden: Einmal bei einer manuellen Anpassung und ein zweites Mal, wenn der Kauf tatsächlich verfällt. (Guthaben können nicht in den Minusbereich unter 0 gehen, aber sie könnten versehentlich bei einem späteren Einkauf verrechnet werden.)
Auf der Seite „ÜBERWACHEN“ zeigt die Kaufhistorie die noch gültigen Einkäufe von Guthaben mit einem „Jetzt verfallen lassen“ Symbol daneben. Wenn Du auf dieses Symbol klickst, verfällt das Guthaben sofort und das verbleibende Guthaben aus diesem Kauf wird dem Benutzer entzogen. Das „Jetzt verfallen lassen“ Symbol verändert sich nun in ein „Rückgängig machen“ Symbol , das es Dir ermöglicht diesen Befehl zu widerrufen und damit das Guthaben wieder einzusetzen. Das Bearbeitungssymbol erlaubt Dir das Ablaufdatum zu ändern. Wenn Du das Ablaufdatum auf einen Bindestrich (−) setzt, wird das Guthaben nie ablaufen.
Ähnliches gilt, wenn Du manuell ein Guthaben eines Benutzers unter Benutzer-Management erhöhst. Dann ist es nicht mehr Teil eines Guthaben-Pakets und wird deswegen niemals verfallen. Wenn das nicht erwünscht ist, kannst Du den Button benutzen. Hier kannst Du einen Benutzernamen und ein Verfallsdatum für das Guthaben eingeben. Du kannst einen Bindestrich (−) für die Guthabenhöhe eingeben, um einem Nutzer unbegrenztes Guthaben für eine begrenzte Zeit zu geben.
Steuern
Wenn Du die Steuer für ein Produkt im Shop angeben möchtest, dann klicke beim Anlegen eines neuen oder Bearbeiten eines bestehenden Produkts auf die kleine Schaltfläche „Steuer“. Du kannst entweder einen Inklusivsteuerbetrag (z. B. Mehrwertsteuer) oder einen Exklusivsteuerbetrag (z. B. Umsatzsteuer) wählen. Um eine doppelte Berechnung der Steuer zu vermeiden, berechnet das System die Steuer nicht erneut, wenn ein Guthaben zur Bezahlung eines Termins verwendet wird, sodass alle Preisregeln bezüglich der Steuer nur für reguläre Zahlungen gelten.
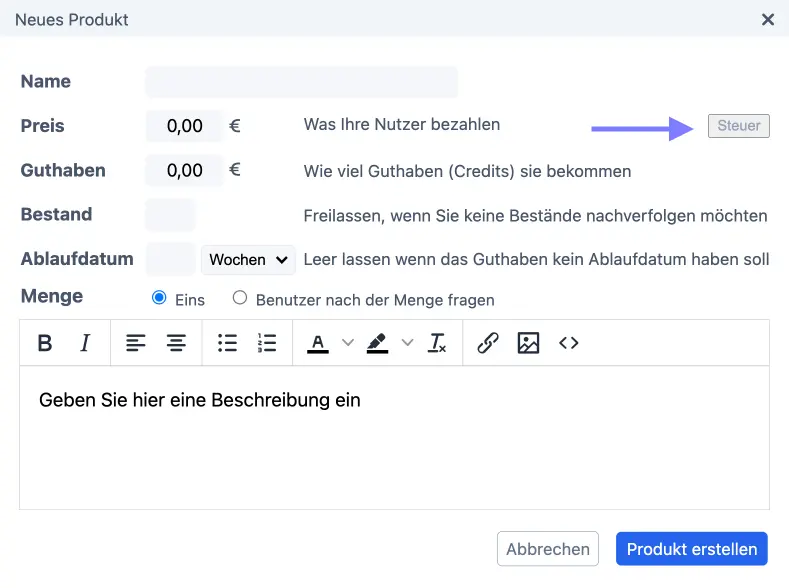
Die Art und Weise, wie die Steuern gezeigt werden, hängt vom jeweiligen Zahlungsanbieter ab. Fast alle Zahlungsanbieter bieten eine Möglichkeit zur Darstellung der Steuer. Einige Anbieter führen jedoch ihre eigenen Steuerberechnungen durch und können aufgrund von Rundungen eine Differenz von ein paar Cent im Vergleich zu dem auf SuperSaaS angezeigten Ergebnis aufweisen. Leider gibt es keine allgemeingültige Methode zur Berechnung der Steuer, die überall das gleiche Ergebnis liefert. Die Differenz sollte höchstens ein oder zwei Cent betragen, aber Du solltest eine Testzahlung vornehmen, um zu prüfen, ob die Steuer wie vorgesehen gezeigt wird, und den Betrag entsprechend anpassen, damit er übereinstimmt. Die meisten Anbieter bieten eine Möglichkeit, der Zahlung Metadaten hinzuzufügen. Die von SuperSaaS berechnete Steuer wird in den Metadaten angegeben, sodass sie für die weitere Verarbeitung verwendet werden kann.
Bezahlung im Webshop testen
Du kannst den Bezahlvorgang testen, indem Du unseren Testschaltknopf für Bezahlung nutzt. Er simuliert den Bezahlvorgang, ohne die Nutzung eines Drittanbieters. Er steht Dir zur Verfügung, wenn Du in den Testmodus wechselst. Mit diesem Testknopf kannst Du das Kaufen einfach ausprobieren, ohne Dich abmelden zu müssen.
Um diesen Testknopf zu aktivieren, gehe zum Ende der Seite unter Zahlungseinrichtung. Unter den PayPal-Einstellungen setze ein Häkchen bei Ein blauer Testknopf wird nun neben Deinem Produkt auf der Webshop-Seite erscheinen.
Wie Kunden zum Webshop finden
Wie finden Deine Kunden Deinen Webshop?
Wenn ein Kunde keinerlei Guthaben hat und Du mindestens einen Artikel in Deinem Webshop verkaufst, der Guthaben verlangt, dann zeigt das System automatisch einen „Guthaben kaufen“ Link über dem Kalender.
Dieser Link wird erstellt, indem das magischen Worte $auto im Standardtext oberhalb des Kalenders verwendet wird.
Deswegen wird es nicht mehr sichtbar sein, sobald Du einen eigenen Text dort einstellst, es sei denn, Du integrierst das Wort erneut, indem Du $auto zu Deinem Text hinzufügst.
Wahlweise kannst Du auch das magische Wort $shop im Text oberhalb des Kalenders verwenden. Das erstellt einen Link zum Webshop, der immer sichtbar bleibt, auch wenn Dein Kunde ausreichendes Guthaben hat.
- Gehe bei Deinem Kalender unter KONFIGURIEREN zum Reiter ‚Layout‘
- Scrolle runter zum Bereich „Benutzerdefinierte Nachrichten“
-
Bearbeite und formatiere Deine Nachricht in dem Feld Meldung, die in dem weißen Feld über dem Plan angezeigt werden soll:
Um automatischen einen Guthaben-Kaufen-Link zu zeigen, wenn ein Kunde kein Guthaben mehr hat, stelle das magische Wort
$autoin den Text Deiner Nachricht. Das erzeugt an Stelle des magischen Wortes den Text „Bitte Guthaben kaufen, bevor Sie eine neue Reservierung erstellen.“ in Deiner eigenen Nachricht. Du kannst Deine eigene Reservierung bearbeiten, indem Du darauf klickst, wenn der Kunde kein Guthaben mehr hat.Wenn Du stattdessen lieber einen dauerhaften Link zu Deinem Webshop erstellen willst, dann setze lieber das magische Wort
$shopein. Beispielsweise wird der Text: „Bitte kaufen Sie Guthaben in unserem$shop“ folgende Nachricht erstellen: „Bitte kaufen Sie Guthaben in unserem Shop“, wobei das Wort Shop selbst als Link zu Deinem Webshop dient. - Klicke auf
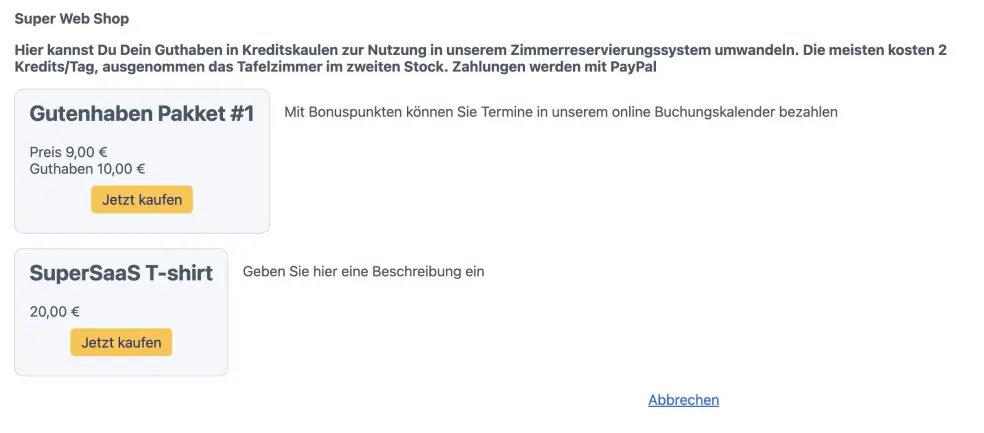
Deine Kunden können auch zu Deinem Webshop gelangen über einen Link, mit dem sie Guthaben kaufen können. Dieser befindet sich neben der Guthabenhöhe unter der Ansicht von „Ihre Daten bearbeiten“, die gezeigt werden, wenn der Benutzer Ihre Einstellungen auf der oberen rechten Ecke seiner Bildschirmansicht auswählt.
Die Mitteilung oben auf der Webshop Seite kann bearbeitet und formatiert werden auf der Seite Zahlungseinrichtung unter der Überschrift „Credit-System“ im Textfenster nach ‚Nachricht, die oben auf der Webshop-Seite gezeigt wird‘.
Rückkehr nach dem Kauf
Standardmäßig werden Deine Benutzer zu dem Online-Terminbuchungskalender zurückgeleitet, von dem sie gekommen sind, bevor sie den Shop betreten haben. Wenn sie direkt auf die Shop-Seite geschickt wurden, ohne zuerst einen Buchungskalender zu besuchen, werden sie zum ersten Kalender in Deinem Dashboard weitergeleitet. Du kannst Deinen Benutzern stattdessen erlauben, selber einen der Kalender aus Deinem Konto zu wählen, indem Du die Option auf der Seite Zugangskontrolle aktivierst und speicherst.
$after deine_url in den Text eingibst, der über dem Shop angezeigt werden soll.
Der Benutzer wird nach Abschluss der Zahlung zu dieser URL weitergeleitet.