Zahlungsdienstleister einrichten
SuperSaaS unterstützt mehrere Zahlungsanbieter, um Zahlungen für Termine und für Einkäufe im Guthaben-Shop abzuwickeln. Standardmäßig wird PayPal als Zahlungsanbieter verwendet. Für PayPal ist keine spezielle Konfiguration erforderlich. Das System geht davon aus, dass die E-Mail-Adresse des Administrators das PayPal-Konto ist.
Du kannst ein oder mehrere zusätzliche Zahlungsgateways hinzufügen und optional PayPal als Anbieter mit den unten stehenden Anweisungen entfernen. Die Konfiguration kann über das Dashboard unter Zahlungseinrichtung unter ‚Einstellungen automatische Zahlungen‘ eingerichtet werden.
- Ändere die Standard-Schnittstelle zu PayPal
- PayPal Checkout als Zahlungsgateway hinzufügen
- Füge Stripe als Schnittstelle für Zahlung hinzu
- Füge Mollie als Schnittstelle für Zahlung hinzu
- Füge Square als Schnittstelle für Zahlung hinzu
- Füge ePay als Schnittstelle für Zahlung hinzu
- Füge PayU als Schnittstelle für Zahlung hinzu
- Füge Paystack als Schnittstelle für Zahlung hinzu
- Füge Mercado Pago als Schnittstelle für Zahlung hinzu
- Füge ein benutzerdefiniertes Zahlungs-Gateway hinzu
Ändere das Standard-Gateway für Zahlung von PayPal
Die Schnittstelle zu PayPal ist bereits als Standard eingerichtet. Das ist der einfachste Weg, um mit dem Einrichten von Zahlungen zu beginnen. PayPal bietet auch ein moderneres Zahlungsgateway namens „PayPal Checkout“ an, das zusätzliche Zahlungsmöglichkeiten bietet. Bei PayPal als Zahlungsstandard geht das System davon aus, dass die E-Mail-Adresse des Administrators mit einem PayPal-Konto verknüpft ist.
Ein anderes PayPal-Konto verwenden
Du kannst das System anweisen, ein anderes PayPal-Konto zu verwenden, indem Du unter Zahlungseinrichtung bei den „Einstellungen der Gateways für automatische Zahlungen“ unter PayPal die im Feld „E-Mail“ gezeigte E-Mail-Adresse änderst. Setze dann dort die E-Mail-Adresse ein, mit der Du Zugang zu Deinem PayPal-Konto erhalten kannst und speichere das.
Alternative zu PayPal als Zahlungsstandard
Beachte, dass in einigen Regionen der „PayPal-Zahlungsstandard“ erfordert, dass die Endnutzer ein PayPal-Konto erstellen, bevor sie Dich bezahlen können. Wenn das für Deine Region zutrifft, dann solltest Du eventuell eine Alternative zu dem Zahlungsstandard PayPal wählen. Alternativ kannst Du „PayPal Checkout“ (das unterschiedliche Bezahlmethoden anbietet) oder eine der anderen Optionen auf dieser Seite in Betracht ziehen.
PayPal als Zahlungsstandard ausschalten
Wenn Du eine andere Schnittstelle für die Zahlung bei der Buchung verwenden möchtest, solltest Du zuerst das Standard-Gateway zu PayPal ausschalten. Dazu musst Du das entsprechende Kontrollkästchen für PayPal auf der Seite Zahlungseinrichtung deaktivieren.
PayPal Checkout als Zahlungsgateway hinzufügen

PayPal Checkout ist das neueste Zahlungs-Gateway von PayPal. Es erfordert ein paar mehr Schritte in der Einrichtung, um es zum Laufen zu bringen, aber es bietet mehr Möglichkeiten als PayPal Payment Standard. Derzeit ist der PayPal-Checkout nur auf der Seite „Zahlungseinstellungen“ mit diesem speziellen Link zu sehen: aktiviere PayPal Checkout
Kopieren der Anmeldedaten von PayPal zu SuperSaaS
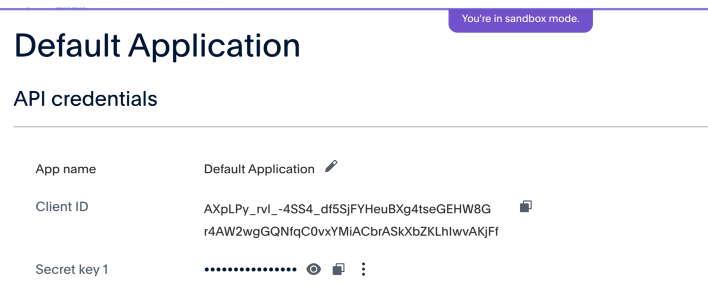
- Gehe bei PayPal zum Bereich „PayPal Developer“.
- Klicke auf „Log into Dashboard“ und logge Dich in Dein PayPal-Konto ein.
- Klicke auf „Apps & Credentials“ im oberen Menü.
- Wenn Du keine App hast, klicke auf „Create App“ und gib einen Namen ein, zum Beispiel „SuperSaaS“ oder den Namen Deiner Organisation.
- Klicke in der Spalte „REST API apps“ unter „App name“ auf Deine App, die als die Standardanwendung angesehen werden könnte.
- Halte die Seite für die Zahlungseinrichtung auf der SuperSaaS-Webseite bereit für die nächsten Schritte.
- Beachte, dass auf der PayPal-Website nur die Anmeldedaten (englisch: credentials) für den „Live“ Modus kopiert werden müssen. Es sei denn, Du möchtest es testen, dann kopiere auch die „Sandbox“ Anmeldedaten (englisch: credentials).
- Du kannst zwischen dem Live- und dem Sandbox-Modus hin- und herschalten, indem Du die Umschalttaste in der rechten oberen Ecke verwendest.
- Kopiere die „Client ID“ sowie ebenfalls den „Secret key“ und füge diese ein in dem entsprechenden Bereich in Deinem SuperSaaS-Konto.
- Wenn kein „Secret key“ vorhanden ist, kannst Du einen generieren, indem Du auf den Button „+ Add key“ klickst.
- Vergewissere Dich, dass Du zumindest die Anmeldedaten (credentials) aus dem „Live“ Modus kopiert hast.
Standardmäßig fordert PayPal die Benutzer auf, bei der Zahlung eine Telefonnummer anzugeben. Das kannst Du in Deinem PayPal-Konto auf der Seite Website payment preferences ausschalten, scrolle runter zum Bereich „Contact telephone number“.
Einrichten eines Webhooks von PayPal zu SuperSaaS (optional)
Um sicherzustellen, dass das System über erfolgreiche, abgelehnte oder erstattete Zahlungen benachrichtigt wird, kannst Du einen Webhook einrichten. Der Webhook sorgt dafür, dass sich die Server von PayPal mit uns in Verbindung setzen, auch wenn z.B. das Browserfenster vorzeitig geschlossen wird oder eine Zahlung nachträglich storniert wird.
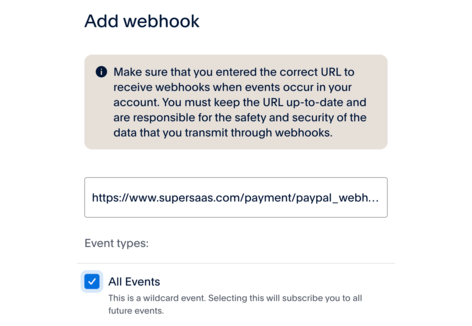
- Wenn Du die Anweisungen im vorherigen Abschnitt, wie man die Anmeldedaten für den PayPal Checkout erhalten kann, gefolgt bist, dann solltest Du im Menü für Deine Anwendungen bei PayPal für Entwickler (PayPal Developer) sein.
- Falls nicht, folge dem vorherigen Abschnitt und scrolle im Menü für die (Standard) Anwendungen (englisch = Application) über API-Zugangsdaten (englisch = API Credentials) und Funktionen (englisch = Features) hinunter bis zu Webhooks.
- Klick auf den Button „Add Webhook“, und gib in die Box folgendes ein:
https://www.supersaas.com/payment/paypal_webhook - Achtung! Die Auswahl von „Event types“ (deutsch = Ereignistypen) ist wichtig. Wenn Du Dir nicht sicher bist, dann wähle einfach „All Events“ (deutsch = Alle Ereignisse), so wie in der Abbildung oben.
- Diese Option sendet eine Menge Ereignismeldungen an SuperSaaS, die wir nicht verarbeiten, daher solltest Du vorzugsweise „All Events“ deaktivieren.
- Scrolle die Liste herunter und erweitere diese durch eine Unterliste von Ereignissen, indem Du auf den Abwärtspfeil neben „Payments & Payouts“ klickst, (siehe Bild unten).
- Es gibt drei Ereignisse, die Du auswählen solltest: „Payment capture completed“, „Payment capture declined“ und schließlich „Payment capture refunded“.
- Dann scrolle runter bis zum Ende der Liste und klicke auf „Save“.
- Wenn nun die Anmeldedaten (credentials) zu den SuperSaaS-Zahlungseinstellungen hinzugefügt und den Webhook erstellt hast, bist Du fertig.
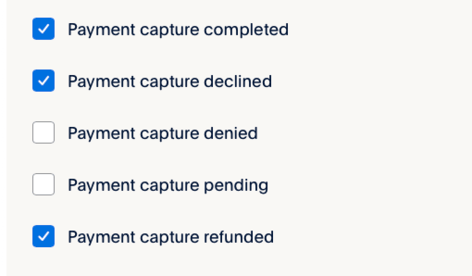
Füge Stripe als Schnittstelle für Zahlung hinzu

Ausführliche Informationen über Stripe findest Du auf deren Support Seite.
Stripe unterstützt derzeit Zahlungen in mehr als 100 Währungen und verschiedene Zahlungsarten. Zurzeit unterstützt die Schnittstelle mit Stripe die Zahlungsarten Kreditkarte, Google Pay, Alipay, Sofort, giropay, Bancontact, EPS, Przelewy24 und iDEAL. Stripe belastet Deine Kunden in der Währung, die Du auf der Seite „Zahlungseinrichtung“ im SuperSaaS-Konto einstellst. Du findest im Stripe-Konto ein deutschsprachiges Dashboard. Einige Seiten sind eventuell noch auf Englisch.
Um anfangen zu können Stripe mit Deinem SuperSaaS-Konto zu verwenden, gehe zu „API keys“ (der Link bringt Dich auf die Seite, wenn Du bei Stripe eingelogged bist), um die erforderlichen Schlüssel (keys) zu finden:
- Erstelle einen neuen eingeschränkten Schlüssel: Gehe dafür auf „+ Eingeschränkten Schlüssel erstellen“, gib ihm einen Schlüsselnamen, wie Live-Schlüssel, gehe unter der Überschrift „Alle Core-Ressourcen“ zu „PaymentIntents“ und erteile die Erlaubnis für „Schreiben“, indem Du rechts daneben auf Schreiben klickst und dann am Ende der Seite auf „Schlüssel erstellen“ klickst.
- Kopiere den „Veröffentlichenbaren Schlüssel“ (Publishable key) und seinen neuen „Eingeschränkten Schlüssel“ (Restricted key).
- Schiebe den Regler „Test-Modus“ oben nach rechts auf Orange zu „TESTDATEN“ und wiederhole die beiden Schritte von oben für den Test-Modus, um zusätzlich einen „Eingeschränkte“ und einen „Veröffentlichbaren“ Test-Schlüssel zu erhalten. Insgesamt hat Dein Konto damit 4 API-Schlüssel: 2 Live-Schlüssel und 2 Test-Schlüssel. Die Test-API-Schlüssel sind für das Simulieren von Zahlungen ohne echten Geldtransfer, während die Live-API-Schlüssel die Zahlungen Deiner Kunden einziehen.
- Setze diese vier API-Schlüsse in Dein SuperSaaS Konto ein unter Dashboard Zahlungseinrichtung unter der Überschrift „Einstellungen automatische Zahlungen“ mit dem Kontrollkästchen Stripe mit dem Ausfüllen der Felder. Eingeschränkte Schlüssel setze in das Feld „Restricted“ und die Veröfftentlichbaren Schlüssel kommen in die Felder „Publishable“.

Richte einen Webhooks von Stripe zu SuperSaaS ein (empfohlen)
Wenn ein Nutzer sein Browserfenster nach Abschluss der Zahlung schnell schließt, besteht die Möglichkeit, dass der Browser noch keine Gelegenheit hatte, unseren Server zu benachrichtigen. Dies ist vor allem bei Zahlungsmethoden der Fall, die den Nutzer auf die Website seiner Bank weiterleiten, wie z. B. die iDEAL-Zahlungsmethode. Der Nutzer wird zwar belastet, aber der Termin wird nicht als bezahlt markiert. Aus diesem Grund empfehlen wir Dir, diesen Webhook einzurichten, der dafür sorgt, dass die Server von Stripe uns kontaktieren, auch wenn das Browserfenster vorzeitig geschlossen wird.
- Gehe zum Bereich „Webhooks“ auf dem Stripe-Dashboard und klicke auf ‚Endpoint hinzufügen‘.
- Gib in dem Eingabefeld ‚Endpoint URL‘ folgende Internetadresse ein
https://www.supersaas.com/payment/stripe_webhook - Klicke dann auf den Button ‚Ereignisse auswählen‘ und wähle die folgenden Ereignisse aus: Payment Intent →
payment_intent.canceled, payment_intent.payment_failed, payment_intent.succeeded - Wähle optional auch das Ereignis Charge →
charge.refunded, damit das System automatisch gebuchte Termine stornieren kann, wenn eine Zahlung zurückerstattet wurde - Klicke auf ‚Ereignisse hinzufügen‘, um den Bereich für Ereignisse zu schließen und klicke dann auf ‚Endpoint hinzufügen‘, um die Webhook-Details zu speichern
- Stripe speichert den Webhook getrennt für den „Live-Modus“ und für den „Test-Modus“, Du musst die oberen Schritte nur für den „Live-Modus“ ausführen
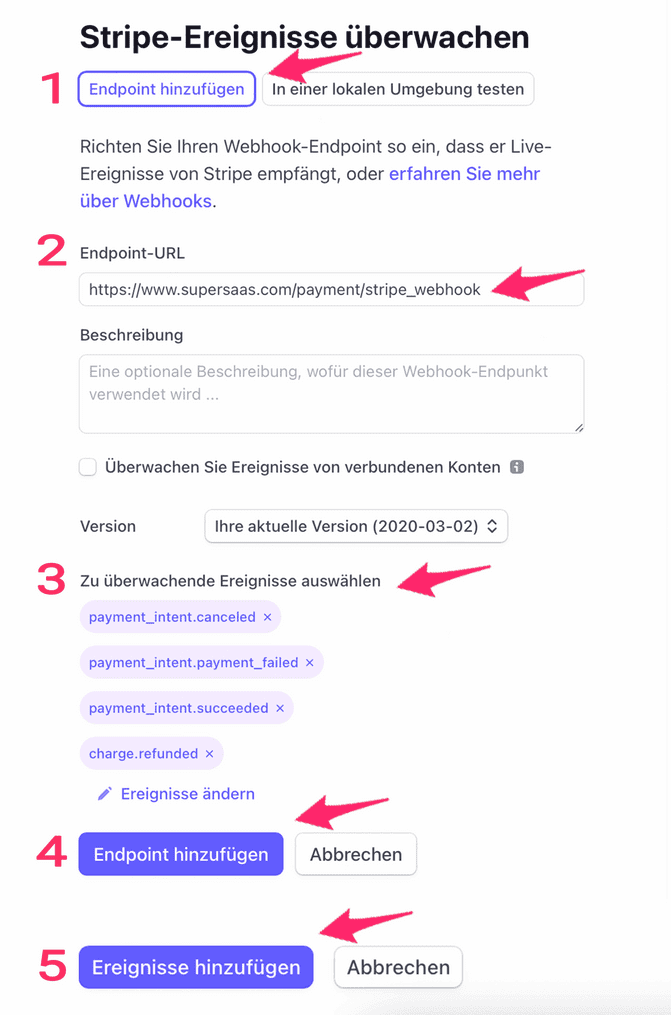
Du kannst Stripe im ‚Test-Modus‘, den Du unter Zahlungseinrichtung am Ende der Seite findest, ausprobieren. Beachte dabei, dass durch die Aktivierung von ‚Test-Modus‘ alle aktuellen Zahlungsdienstleister in den ‚Test-Modus‘ wechseln. Nachdem Du den ersten erfolgreichen Testdurchlauf für Zahlung gemacht hast, kannst Du Dein Stripe Dashboard im ‚Test-Modus‘ ansehen. Wenn die Bezahlung im Bereich ‚Bezahlung‘ (Payments) erscheint, dann kannst Du den ‚Test-Modus‘ wieder ausschalten, indem Du das gesetzte Häkchen entfernst und speicherst. Damit startet Stripe in den ‚Live-Modus‘ und wird mit tatsächlichen Zahlungen für Buchungen genutzt.
Kreditkarte und / oder andere Zahlungsmittel
Standardmäßig ist nur die Option für die Zahlung per Kreditkarte (Credit Card) aktiviert. Wenn Du die anderen Zahlungsoptionen über Stripe nutzen möchtest, kannst Du das tun, indem Du die entsprechenden Kontrollkästchen aktivierst und optional die Kreditkarten deaktivierst. Beachte, dass die meisten Zahlungsoptionen nur funktionieren, wenn die neuere „Intents“-Option (v2) ausgewählt ist; sie ist auf der alten Schnittstelle (v1) nicht verfügbar. Achte außerdem darauf die gewünschten Zahlungsarten zu aktivieren innerhalb Deines Stripe-Kontos.
Steuern auf Zahlungen und Rechnungen
Wenn Du Steuern eingerichtet hast, werden diese Informationen als Metadaten an Stripe gesendet. Rechnungen enthalten auch Steuerinformationen, die sichtbar dargestellt werden.
Geheimschlüssel
Anstatt eines „Eingeschränkten“ Stripe Schlüssels kannst Du auch einen „Geheimschlüssel“ zur Verfügung stellen. Diese Option ist jedoch weniger sicher als die Verwendung von einem „Eingeschränkten“ Schlüssel, weil dieser Schlüssel den vollen Zugang zu Deinem Stripe Konto ermöglicht.
Füge Mollie als Schnittstelle für Zahlung hinzu

 Mollie ist ein auf Europa fokussierter Zahlungsdienstleister, mit dem Zahlung über das europäische SOFORT-Zahlungssystem, das niederländische iDEAL-System und dem belgischen Mister Cash Zahlungsdienstleister eingezogen werden können.
Es bietet auch eine Option zur Nutzung von „Klarna Pay Later“, einem Service, mit dem Deine Kunden im Nachhinein bezahlen können.
Es unterstützt auch die Bezahlung mit der in Deutschland beliebten Sofort Überweisung und diese in das Zahlungssystem einbinden zu können. Der Zahlungsdienstleister bietet auch eine eigene deutsche Webseite.
Wenn Du ein Mollie-Konto hast, kannst Du es mit Deinem SuperSaaS-Konto über API-Schlüssel auf der Seite Zahlungseinrichtung einbinden. Diese Schlüssel kannst Du in Deinem Mollie-Konto unter „Entwickler“, „API-Schlüssel“ mit den Namen „Live- und Test-API-Schlüssel“ finden.
Mollie ist ein auf Europa fokussierter Zahlungsdienstleister, mit dem Zahlung über das europäische SOFORT-Zahlungssystem, das niederländische iDEAL-System und dem belgischen Mister Cash Zahlungsdienstleister eingezogen werden können.
Es bietet auch eine Option zur Nutzung von „Klarna Pay Later“, einem Service, mit dem Deine Kunden im Nachhinein bezahlen können.
Es unterstützt auch die Bezahlung mit der in Deutschland beliebten Sofort Überweisung und diese in das Zahlungssystem einbinden zu können. Der Zahlungsdienstleister bietet auch eine eigene deutsche Webseite.
Wenn Du ein Mollie-Konto hast, kannst Du es mit Deinem SuperSaaS-Konto über API-Schlüssel auf der Seite Zahlungseinrichtung einbinden. Diese Schlüssel kannst Du in Deinem Mollie-Konto unter „Entwickler“, „API-Schlüssel“ mit den Namen „Live- und Test-API-Schlüssel“ finden.
Mollie lässt nicht zu, dass die Zahlungsseite innerhalb eines iFrame betrieben wird. Wenn die Check-out-Seite aufgerufen wird, erkennt unser System, ob sich die Seite in einem iFrame befindet. Wenn dies der Fall ist, wird der Rahmen verlassen, um sicherzustellen, dass ein anschließender Klick auf den Button für die Mollie-Zahlungsmethode funktioniert.
Wenn Du in Deinen Preisregeln Steuern festgelegt hast, werden diese Informationen an Mollie weitergeleitet, damit sie in den Belegen angezeigt werden. Wenn Du den Guthaben Shop in Kombination mit Mollie verwendest, beachte bitte, dass die Art und Weise, wie Mollie die Steuer berechnet, zu einem kleinen Unterschied zu dem in SuperSaaS angezeigten Betrag führen kann. Insbesondere verwendet Mollie den Mehrwertsteuersatz als Prozentsatz, um zu überprüfen, ob der richtige Steuerbetrag angewandt wird. In manchen Fällen kann sogar ein kleiner Unterschied von ein paar Cent in der Gesamtsumme der Steuer demselben Mehrwertsteuerprozentsatz entsprechen. Wir verwenden einen Algorithmus, der den höheren Steuerbetrag errechnet, um Mollies Prüfanforderungen zu erfüllen. Infolgedessen kann die Steuersumme in SuperSaaS um einige Cent von dem Betrag abweichen, den Du ursprünglich in Deinem Shop-Dashboard eingestellt hast. Du solltest eine Testtransaktion durchführen, um zu überprüfen, ob die Beträge zwischen SuperSaaS und Mollie übereinstimmen. Wenn es einen Unterschied zwischen den Steuerbeträgen in Mollie und SuperSaaS gibt, aktualisiere die Steuersumme in Deinem SuperSaaS-Webshop, damit sie mit dem Betrag übereinstimmt, der im Mollie-Dashboard angezeigt wird. Die Anforderung, die Steuerbeträge abzugleichen, wird von Mollie vorgeschrieben, sie können die Bearbeitung ablehnen, wenn die Beträge nicht übereinstimmen.
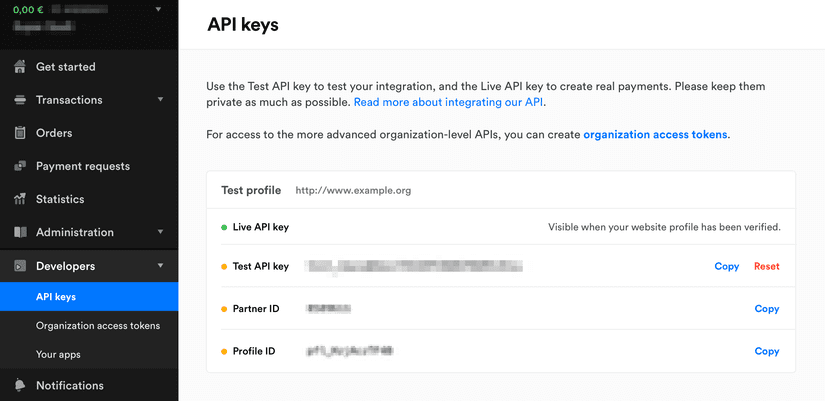
Square als Schnittstelle und Gateway für Zahlung hinzufügen

Umfassende Informationen zu Square kannst Du auf ihrer Support-Seite finden.
Square ist ein Zahlungsanbieter, der sich auf Kreditkartenzahlungen in den USA, Kanada, Japan, Australien und Großbritannien konzentriert.
Setup
API Schlüssel erhalten
Um Square in SuperSaaS auf der Seite Zahlungseinrichtung einzurichten brauchst Du 6 Schlüssel: Eine „Application ID“ (Anwendung ID), „Personal Access Token“ (Persönliches Zugriffstoken) und „Location ID“ (Standort ID) für live Zahlungen, und eine „Application ID“ (Anwendung ID), „Personal Access Token“ (Persönliches Zugriffstoken) und „Location ID“ (Standort ID) für Test/Sandbox Zahlungen. Diese Schlüssel findest Du, wie folgt:
- Logge Dich ein bei Square
- Klicke auf den Link Dashboard für Square-Entwickler (Gehe zum Dashboard für Entwickler)
- Klicke auf das Plus-Zeichen und erstelle eine neue Anwendung (New Application), und gib ihm einen aussagekräftigen Namen. (z.B. „SuperSaaS“)
- Klicke bei der neuen Anwendung, die Du gerade erstellt hast auf „Open“. Nun werden die „Sandbox-Anwendungs-ID“(Sandbox Application ID) und das „Sandbox-Zugangs-Token“ (Sandbox Access token) gezeigt.
- Um die nächsten beiden Schlüssel für den Live-Modus (Produktionsschlüssel) zu finden, musst Du den Schalter oben auf der Seite auf „Production Settings“ umlegen.
- Um die Location ID zu finden, klicke auf „Locations“ im Menü auf der linken Seite, so bekommst Du die Location ID für die Sandbox
- Lege den Schalter oben auf der Seite um, um die Location ID für „Production“ (Live-Modus) zu finden
Füge die Schlüssel zu SuperSaaS hinzu
Füge alle 6 Schlüssel in Deinem SuperSaaS-Konto hinzu, indem Du das Kontrollkästchen Square aktivierst und die entsprechenden Felder ausfüllst.
Wenn Du Steuern eingerichtet hast, werden diese Informationen an Square gesendet und sind im Notizfeld der Zahlung sichtbar.
Test-Modus
Du kannst Square ausprobieren, indem Du in den ‚Test-Modus‘ auf der Seite Zahlungseinrichtung in Deinem SuperSaaS Konto einschaltest. Bleibe vorsichtig, denn mit dem ‘Test-Modus’ werden alle aktuell eingestellten Zahlungsdienstleister in Deinem Konto auf den ‚Test-Modus‘ umgestellt. Nachdem Du die erste erfolgreiche Test-Zahlung gemacht hast, kannst Du auf dem Dashboard von dem Test-Konto bei Square sehen, ob die Zahlung angekommen ist. Das ‚Default Test Account‘ (Test-Konto) von Square findest Du auf dem Square Developer Dashboard. Wenn die Zahlung im Bereich ‚Transaction‘ (Transaktionen) aufgelistet ist, kannst Du den ‚Test-Modus‘ ausschalten, indem Du das Häkchen bei SuperSaaS wieder entfernst und speicherst, und kannst Square im ‚Production Mode‘ (Produktionsmodus) für echte Zahlungen nutzen.
Füge ePay als Schnittstelle für Zahlung hinzu

Es gibt auch eine dänische Version dieser Anleitung
ePay, ehemals Bambora, ist ein dänischer Zahlungsdienstleister, der verschiedene Bezahlmöglichkeiten, darunter Dankort, ermöglicht. Beachte bitte, dass die Einrichtung dort auf Englisch erfolgt. Wenn Du ein ePay-Konto hast, kannst Du das ePay-Gateway aktivieren, indem Du das Kontrollkästchen ePay aktivierst und die Felder ausfüllst.
Weiterhin musst Du die Webadresse (Domain) Deines Onlinekalenders bei den Einstellungen des Administrators bei ePay hinterlegen. Wenn die Domain nicht registriert wurde, erhältst Du eine Fehlermeldung. Die Einstellungen dazu findest Du hier: „Settings“ → „Payment system“ → „Domains created for relay-script“.
Sofern Du SuperSaaS nicht mit einer benutzerdefinierten Domain verwendest, kannst Du hier einfach „supersaas.dk“ eingeben. Wenn Du eine benutzerdefinierte Domain verwendest, musst Du Deine benutzerdefinierte Domain hier eingeben. Wenn Du außerdem möchtest, dass Deine Kunden nach einer erfolgreichen Buchung wieder zu Deiner Seite zurückkehren, dann muss diese Webseite mit der entsprechenden Domain auch im ePay-System eingegeben werden. Um mehr als eine Domain einzugeben, musst Du den Support von ePay kontaktieren. Jedenfalls akzeptiert das System von ePay Anfragen durch Unterseiten (sub-domains) der Domain, die bereits bei ihnen registriert ist. Wenn Du also eine benutzerdefinierte Domain verwendest, besteht eine Lösung darin, die oberste Ebene Deiner eigenen Domain bei ePay zu registrieren und eine Subdomain für Deinen SuperSaaS-Buchungskalender zu verwenden. Sowohl das Verwenden einer eigenen Domain, als auch ‚SSL‘ aktiv zu stellen, kann gleichzeitig dabei helfen, dass die Benutzer die Domain wechseln, wenn sie die Spracheinstellungen ändern.
Aktiviere MD5 Geheimschlüssel (secret key)
Es wird empfohlen, eine MD5-Hash-Prüfung für Dein Konto mit einem Geheimschlüssel (secret key) zu aktivieren. Wenn kein Geheimschlüssel (secret key) vorhanden ist, könnte ein Hacker Zahlungsnachrichten fälschen, sodass Termine als bezahlt angezeigt werden, obwohl in Wirklichkeit keine Zahlung stattgefunden hat.
Wenn die geheimen Schlüssel nicht genau übereinstimmen, verschiebt das System die Termine in den Papierkorb und markiert sie mit der Meldung „Betrugsprüfung fehlgeschlagen“ (Fraud check failed), auch wenn die Zahlung erfolgreich war.
Guthaben-Shop Einschränkungen für ePay
Wenn Du den Shop im System von SuperSaaS für den Kauf von Guthaben verwendest, musst Du auf der ePay-Seite „Settings for the payment system“ die Einstellung „Unique orderID“ (Eindeutige Bestell-ID) auf „Not using Unique orderID“ (Keine eindeutige Bestell-ID verwenden) umstellen. Ansonsten könntest Du jedes Produkt nur einmal verkaufen, da die Produkt-ID als Bestell-ID verwendet wird. Bei der Bezahlung von Terminen ist die Bestell-ID eine eindeutige Reservierungsnummer, daher ist es in diesem Fall in Ordnung, die Einstellung zu aktivieren. Beachte, dass die Funktion, die es dem Kunden erlaubt, seine eigene Menge einzugeben, bei der Verwendung von ePay nicht verfügbar ist.
Fortgeschrittene ePay Einstellungen
Wenn Du dasselbe ePay Konto für mehrere Zwecke nutzt, dann möchtest Du vielleicht ein extra „window“ (Fenster) erstellen, das eigenständig angepasst werden kann, wie beispielsweise mit einem Logo.
Wenn Du „Instant capture“ (sofort Erfassen) einstellst, dann wird die Bezahlung automatisch direkt nach der Autorisierung eingezogen.
Beachte, dass MD5 bei ePay aktiviert sein muss, um eine Fenster-ID (window id) zu nutzen und die Fenster-ID Voraussetzung ist für das sofortige Einziehen der Zahlung. Wenn Du nicht weißt, was eine Fenster-ID ist, kannst Du einfach eine 1 einsetzen.
Im Moment unterstützt ePay keine Steuern im Webshop.
Füge PayU als Schnittstelle für Zahlung hinzu

PayU ist ein Zahlungsdienstleister für Polen und die Tschechische Republik. Wenn Du ein Konto bei PayU hast, kannst Du die Schnittstelle aktivieren, indem Du das Kontrollkästchen PayU aktivierst und die Felder ausfüllst:
Gib Deine POS-ID ein, die Du bei Deiner Anmeldung von PayU erhalten hast. Fülle das Feld für den zweiten Schlüssel mit dem aktuellen zweiten Schlüssel Deines PayU-Kontos aus. Schließlich musst Du den dreistelligen Währungscode der Währung eingeben, die Du in PayU verwendest. Vergewissere Dich, dass die auf der Seite „Zahlungseinstellungen“ in SuperSaaS konfigurierte Währung dieselbe ist wie die in Deinem PayU-Konto.
Beachte, dass die Angabe einer Menge bei PayU-Zahlungen im Webshop nicht unterstützt wird. Du kannst natürlich die Benutzer auffordern, mehrere Käufe zu machen, um den gleichen Effekt zu erhalten.
Test-Modus
Um PayU zu testen, ohne tatsächliche Zahlungen durchzuführen, kannst Du eine zusätzliche POS-ID, „second_key“ und die Währung eines PayU-Sandbox-Kontos einsetzen. (Erfahre mehr über PayU Sandbox-Konten). Wenn Du alle Kodes für den Sandbox-Test-Modus auf der Seite „Zahlungseinrichtung“ bei SuperSaaS eingegeben hast, kannst Du den „Test-Modus“ aktivieren und speichern.
Mache Dir dabei bewusst, dass das Einschalten des ‘Test-Modus’ alle Deine derzeit konfigurierten Zahlungsanbieter auch in den ‚Test-Modus‘ versetzt. Wenn Du eine erfolgreiche Zahlungstransaktion mit PayU im Test-Modus gemacht hast, dann findest Du die Transaktion in Deinem PayU-Sandbox-Konto unter „Online Payments“ → „Transactions“ → „List of transactions“. Wenn alles richtig funktioniert, kannst Du den ‚Test-Modus‘ in SuperSaaS deaktivieren. Wenn dann die oberen drei Felder richtig ausgefüllt sind, wird die Zahlung über PayU aktiviert, nachdem die Änderungen gespeichert worden sind.
Wenn Du Steuern eingerichtet hast, werden diese Informationen im Feld der zusätzlichen Beschreibung übermittelt.
Füge Paystack als Schnittstelle für Zahlung hinzu

Paystack ist ein in Afrika tätiger Zahlungsanbieter. Wenn Du ein Paystack-Konto hast, kannst Du die Schnittstelle für Zahlung aktivieren.
Du musst Deinen geheimen Live-Schlüssel eingeben, den Du im Bereich Einstellungen in Deinem Paystack-Dashboard finden kannst. Vergewissere Dich, dass die auf dem Bildschirm „Zahlungseinstellungen“ in SuperSaaS konfigurierte Währung, mit der Währung Deines Paystack-Kontos übereinstimmt.
Webhook von Paystack zu SuperSaaS (optional) einrichten
Wenn ein Benutzer sein Browserfenster nach Abschluss der Zahlung schnell schließt, besteht die Möglichkeit, dass der Browser noch keine Gelegenheit hatte, unseren Server zu benachrichtigen. Dies ist am wahrscheinlichsten bei Zahlungsmethoden, die das 3‑D Secure-Verfahren verwenden, bei dem der Kunde auf eine Seite umgeleitet werden kann, um seine Identität zu bestätigen. Um dieses Problem zu beheben, wird empfohlen, einen Webhook einzurichten, der sicherstellt, dass die Server von Paystack mit uns in Kontakt treten, auch wenn das Browserfenster vorzeitig geschlossen wird.
- Gehe zu zum Abschnitt „Webhooks“ auf dem Paystack-Dashboard.
- Das kannst Du finden unter „Settings“ unter dem Tab „API Keys & Webhooks“.
- Gib in das Eingabefenster für ‚Webhook URL‘ folgendes ein:
https://www.supersaas.com/payment/paystack_webhook - Als Nächstes klicke auf den Button ‚Save changes‘ und schon bis zu fertig.
- Beachte, dass Paystack den Webhook getrennt für den „Live-Modus“ und für den „Test-Modus“ speichert, deswegen musst Du nur den „Live-Modus“ hinzufügen.
Test-Modus
Um das Paystack-Gateway zu testen, ohne tatsächliche Zahlungen vorzunehmen, kannst Du einen zusätzlichen geheimen Test-Schlüssel bereitstellen. (Erfahre mehr über die Paystack Sandbox und Live keys). Aktiviere dann auf der Seite „Zahlungseinrichtung“ die Option „Test-Modus“.
Beachte, dass durch die Aktivierung des Test-Modus alle Deine derzeit konfigurierten Zahlungsanbieter in den ‚Test-Modus‘ versetzt werden. Sobald Du eine erfolgreiche Transaktion mit Paystack im Test-Modus durchgeführt hast, solltest Du diese Transaktion in Deinem Paystack Sandbox-Konto unter „Transaktionen“ finden können. Wenn alles richtig funktioniert, kannst Du den Test-Modus in SuperSaaS wieder ausschalten.
Wenn Du Steuern hinzugefügt hast, werden diese Informationen zusammen mit den regelmäßigen Zahlungen als Metadaten gesendet, die im Dashboard sichtbar sind und auch in den Rechnungen enthalten sind.
Mercado Pago als Zahlungsgateway hinzufügen

Mercado Pago ist der Finanzdienstleistungszweig von Mercado Libre, einem der größten E-Commerce-Systeme in Lateinamerika. Du benötigst ein registriertes Geschäftskonto bei Mercado Pago, um mit der Anleitung fortfahren zu können. Bedenke bitte, dass die länderspezifischen Websites leicht variieren können.
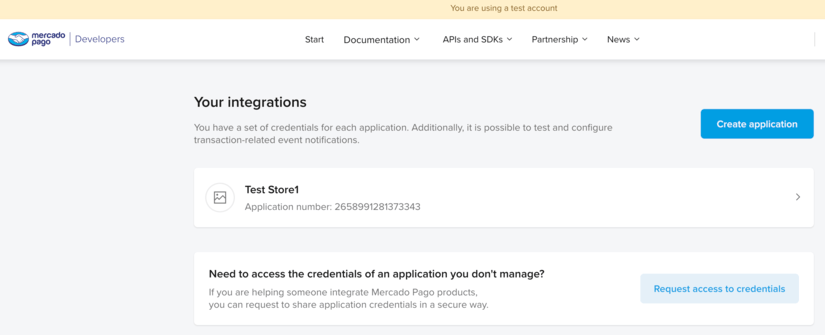
- Gehe zu der Mercado Pago Website des Landes, in dem Du tätig bist, und melde Dich für ein Geschäftskonto an, falls Du noch keines hast.
- Melde Dich in Mercado Pago an und gehe zu „developer dashboard.“
- Gehe dort zu „Your Applications“: und suche nach einem Bereich, der Bezug nimmt auf „API credentials“ oder „applications“.
- Erstelle eine neue Anwendung (New Application): Registriere Deine Anwendung (application) oder Website, indem Du die erforderlichen Angaben zu Name (name), Beschreibung (description) und URL eingibst.
- Du willst weder eine E-Commerce-Plattform (e-commerce platform) noch personenbezogene Zahlungen (person payments) verwenden, um zu antworten und deswegen lautet die Antwort No.
- Sobald Du eine Anwendung erstellt hast, ist der nächste Schritt, die Produktionsanmeldeinformationen (production credentials) zum Laufen zu bringen
- Bevor Mercado Pago Dir den Produktionszugang (production access) gewährt, musst Du eine Checkliste ausfüllen
- Fülle einfach die Details aus und dann kannst Du akzeptieren, dass die Integration von SuperSaaS getestet wurde (siehe unten für Zahlung testen).
- Sobald Deine Anfrage für die Anwendung (application) registriert worden ist und für Dich alle erforderlichen Checks oder Vereinbarungen abgeschlossen sind, kannst Du auf Deine Produktionsberechtigungen (production credentials) zugreifen.
- Dann kannst Du das Dashboard für Deine Anwendungen (applications) öffnen, scrolle runter zu den Produktionsberechtigungen „production credentials“.
- Kopiere den „Public Key“ sowie das „Access Token“ und füge diese in die entsprechenden Felder im Bereich Zahlungseinstellungen in Deinem SuperSaaS-Konto ein.
- Die Steuerinformationen für Mercado Pago sind im Metadatenfeld sichtbar.
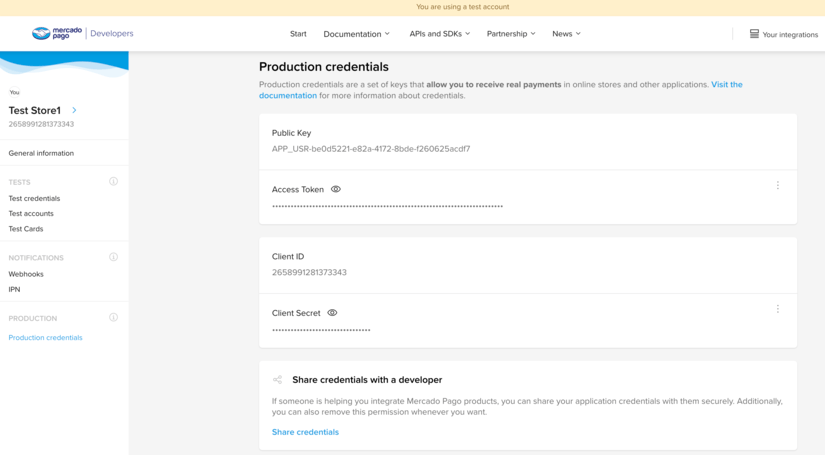
Zahlungen testen
Um zu testen, ob die Integration funktioniert, musst Du bei den Zahlungseinstellungen in SuperSaaS den „Test Public Key“ und den „Test Access Token“ in die richtigen Felder einfügen.
- Vergewissere Dich nach dem Kopieren der Testanmeldedaten (test credentials), dass der Testmodus für Zahlungen oben bei den „Allgemeinen Einstellungen“ aktiviert ist.
- Um zu prüfen, ob die Zahlungen funktionieren, kannst Du Folgendes verwenden Mercado Pago test cards
- Nach dem Testen mit den Testkarten (test cards) sollte man auch die Produktionsanmeldedaten (production credentials) testen, indem man in den SuperSaaS-Zahlungseinstellungen den Live-Modus setzt und eine echte Kreditkarte zur Zahlung verwendet.
- Stelle dabei sicher, dass Du nicht in dem Mercado Pago Konto eingeloggt bist, das die Zahlungen erhält, während des Zahlungsvorgangs.
Füge eine eigene kundenspezifische Schnittstelle für Zahlung hinzu
Wenn Du einen anderen Anbieter für Zahlungsdienste integrieren möchtest, der hier nicht aufgelistet ist, oder Dein eigenes Zahlungssystem im Backend einsetzen möchtest, dann ist es möglich Deine eigene kundenspezifische Schnittstelle für Zahlung im online Terminbuchungskalender hinzuzufügen. Beachte, dass dafür eine beträchtliche technische Kompetenz nötig ist.
Details findest Du in der Entwicklerdokumentation in englischer Sprache unter custom payment gateway.