Integration einer Joomla! Webseite mit SuperSaaS
Diese Seite erklärt, wie der SuperSaaS online Terminbuchungskalender in eine Joomla!-basierte Webseite integriert wird, sodass sich die Benutzer nur einmal anmelden müssen. Vielmehr erhalten Kunden durch die Integration sowohl Zugriff auf Deine Webseite als auch den SuperSaaS online Terminbuchungskalender. Um diesen nutzen zu können, musst Du Dich zunächst für ein (kostenloses) SuperSaaS anmelden.
- Benutze Joomla! Login Namen für SuperSaaS
- Installiere und richte das Plugin in Joomla! ein
- Ändere die Einstellungen in SuperSaaS, um Joomla! zu verknüpfen
- Füge Buchungs-Button in Deine Seite ein
- Tipps zur Fehlerbehebung
Verwendung der Login-Daten von Joomla für Deinen SuperSaaS Terminplaner
Das SuperSaaS Plugin für Joomla zeigt eine „Jetzt buchen“ Schaltfläche als Button, der Benutzer automatisch im SuperSaaS online Terminbuchungskalender mithilfe des jeweils hinterlegten Joomla Benutzernamens anmeldet. Falls Deine Webseite nicht das Benutzer-Anmeldungssystem von Joomla benutzt, solltest Du besser die allgemeine Anleitung nutzen, wie Du einen online Terminkalender in Deine Webseite integrieren kannst.
Die vom Plugin erzeugte Schaltfläche, also der Button „Jetzt Buchen“, übergibt die Informationen der Joomla Benutzerdatenbank an SuperSaaS, erstellt den Benutzer in der SuperSaaS Datenbank oder aktualisiert dessen Daten nach Bedarf. Das erspart den Benutzern und Kunden eine separate Anmeldung für das Online-Terminbuchungssystem und vermeidet damit die Notwendigkeit sich ein zweites Mal anmelden zu müssen.
Plugin Installation und Einrichtung in Joomla
Folge den Schritten, um das Modul in Drupal einzurichten:
-
Installiere das Plugin. In dem Joomla Administratoren Bereich im Backend gehe erstens zu Erweiterungen, zweitens zu Verwalten und dann drittens zu Installieren. Hier kannst Du das Plugin installieren, ohne es separat herunterzuladen:
- Für Joomla 3.2+ und höhere Versionen wähle Verwalten und dann Aus Webkatalog installieren und suche nach „SuperSaaS“
- Für Joomla 3.1, wähle den Reiter Von URL installieren und gib die folgende URL: https://static.supersaas.net/plugins/plg_supersaas_joomla_12.zip ein
-
Plugin einrichten. Suche unter der Ansicht von Erweiterungen>Plugins nach SuperSaaS und aktiviere es, indem der Status auf „aktiviert“ eingestellt wird.
Fahre nun mit der Einrichtung des Plugin fort, indem Du darauf klickst. Überprüfe, ob die Auswahl „Public“ auf der Ebene „Zugriff“ auf der rechten Seite richtig eingestellt ist.
Als Nächstes wird die Ebene SuperSaaS Plugin Settings ausgefüllt:
- SuperSaaS account name* – Das ist der Name Deines Kontos (nicht Deine E-Mail-Adresse!)
- SuperSaaS API key* – Du kannst den API-Schlüssel (API key) für Dein SuperSaaS Konto am Ende der Konto Info Seite finden.
- Custom Domain Name – Wenn Du einen persönlichen Domain-Namen (CNAME) erstellt hast, der auf Deinen online Terminplaner verweist, dann musst Du ihn hier eingeben, um Deine Nutzer und Kunden richtig dort hin weiterzuleiten
- Schedule name or URL – Entweder verwendest Du den Namen des Kalenders, den Du dafür benutzt oder Du setzt hier die volle URL des Kalenders ein, wenn Du dieser URL einige zusätzliche Parameter hinzufügen möchtest, um den Nutzer zu einer bestimmten Ansicht Deines Kalenders zu lenken … mehr dazu unter Vorauswahl eines Datums oder einer Ansicht im Link in der Anleitung Link zu SuperSaaS von der eigenen Webseite
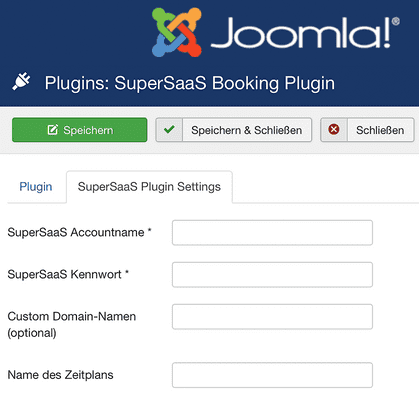
Joomla! Erweiterung installieren
Ab Joomla! 3.2+ ist es einfach das SuperSaaS Plugin unter Verwendung der Option „Aus Webkatalog installieren“ einzubinden.- „Aus Webkatalog installieren“ nach „SuperSaaS“ suchen.
- Öffne „SuperSaaS“ und klicke auf grünen Button „installieren“.
- Folge als nächstes der Anleitung unter Punkt 2 oben.
Ändere die Einstellungen im SuperSaaS Konto, um Joomla zu verknüpfen
Die Datenbank Deiner Joomla basierten Webseite leitet die Operationen. Das bedeutet, dass Änderungen in den Informationen in Deiner Joomla Webseite an SuperSaaS weitergeleitet werden, jedoch nicht umgekehrt. Deswegen empfehlen wir, dass Deine Nutzer und Kunden keine Änderungen auf SuperSaaS vornehmen dürfen, weil das leicht zu Verwirrungen führen kann. So könnte es beispielsweise vorkommen, dass ein Nutzer oder Kunde sein Passwort auf SuperSaaS ändert und ihm dabei nicht bewusst wird, dass aber sein Passwort für Joomla! noch das Gleiche geblieben ist. Nimm folgende Änderungen an Deinem SuperSaaS Konto vor, um solche Irrtümer zu vermeiden:
Mache folgenden Änderungen an Deinem SuperSaaS-Konto, um Inkonsistenzen zu vermeiden:
- Wähle auf dem Dashboard Zugangskontrolle und klicke
- Wähle auf dem Dashboard Zugangskontrolle und setze ein Häkchen bei
- Wähle auf dem Dashboard Layouteinstellungen und fülle das Eingabefeld Ihre URL mit der URL aus von der Webseite auf der Deine Nutzer und Kunden sich normalerweise anmelden
Zweitens solltest Du sicherstellen, dass die Datenbankfelder in Joomla mit der Datenbank Deiner SuperSaaS Nutzer übereinstimmt. Nimm dafür folgende Änderungen unter Zugangskontrolle vor:
- Deaktiviere die Auswahl
- Ändere das Auswahlfeld Login-Name/E-Mail auf (oder auf )
- Ändere alle anderen Auswahlfelder zu (Du kannst ebenfalls deaktivieren, wenn Du zuvor ) ausgewählt hast
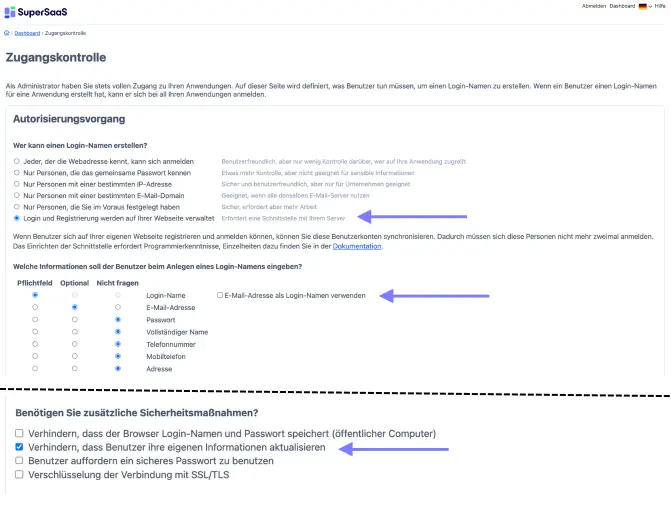
SuperSaaS Einstellungen
Dieses Bild entspricht der Seite „Zugangskontrolle“ in Deinem SuperSaaS Konto nach den oben beschriebenen Einstellungen.Füge den Buchungs-Button auf Deiner Webseite ein
Setze den Kurzbefehl [supersaas] als das Kürzel für den vollen HTML-Befehl überall dort auf Deiner Webseite ein, wo Du die Schaltfläche als Button zur Weiterleitung auf Deinen online Terminkalender haben möchtest.
Der Kurzbefehl kann auch zusätzliche Befehle enthalten: Die Parameter after, für nach, labelfür die Auswahl eines Kalenders und image um ein Bild hinzuzufügen, überschreiben damit die Werte der Einstellungen für die Bildschirmansicht.
Das ist dann praktisch, wenn Du mehrere Buchungs-Buttons zu unterschiedlichen online Buchungskalendern hinzufügen möchtest. Wie beispielsweise:
[supersaas after="schedule1" label="Buchung auf Kalender 1"][supersaas after="schedule2" label="Buchung auf Kalender 2" image="https://example.com/jetzt_buchen.gif"]Text- und Bildbeispiele mit Kurzbefehl in einem Joomla Beitrag
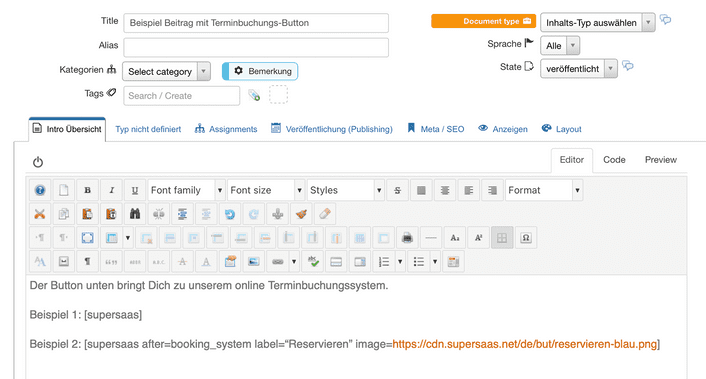
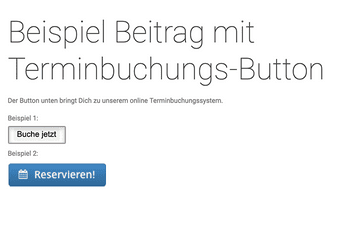
Probiere es aus
Jetzt kannst Du die Schaltknöpfe bzw. Buttons auf Deiner Webseite ausprobieren. Als Administrator musst Du Dich weiterhin über die SuperSaaS Hauptseite unter Anmeldung einloggen. Um die Funktion der Schaltflächen richtig auszuprobieren, wie ein normaler Anwender Deiner Seite, solltest Du am besten abgemeldet sein. Wenn Du einen Superbenutzer in SuperSaaS anlegen willst, dann sorge dafür, dass diese Person sich zuvor mindestens einmal angemeldet hat, indem sie diese neuen Schaltflächen zur Anmeldung genutzt hat, bevor Du ihre Rolle unter Teilnehmer-Management änderst.
Tipps zur Fehlerbehebung
- Beachte, dass die Schaltfläche bzw. der Button nur für Benutzer, die in Deiner Joomla! Webseite angemeldet sind, erscheint.
- Bei der Fehlermeldung E-Mail ist keine gültige E-Mail-Adresse, lies bitte den Abschnitt „Ändern der SuperSaaS Kontoeinstellungen, um Joomla! zu verwenden“ erneut, um sicherzugehen, dass die richtigen Vorgaben in Deinem SuperSaaS Konto eingestellt sind
- Bei der Fehlermeldung Benutzername ist ein reserviertes Wort ist Dein Benutzername ein reserviertes Wort in SuperSaaS. Wende bitte einen anderen Benutzernamen für die Anmeldung an.
- Wenn die neue Schaltfläche oder der Button den Nutzer und Kunden zwar weiterleitet, ihn dabei jedoch nicht anmeldet und Du eine URL im Feld Terminplaner oder URL verwendet hast, dann sollte die Domain dieser URL im Feld Custom Domain Name eingetragen sein.