Synchronisierung mit anderen Kalendern
SuperSaaS bietet mehrere Arten, wie Dein online Terminplaner mit anderen online Kalender-Programmen verbunden werden kann. Du kannst Deinen SuperSaaS Kalender bei der Verfügbarkeit der Termine von Deinem Google Kalender oder Outlook Kalender abhängig machen. Und Du kannst die Informationen der Termine aus Deinem SuperSaaS Kalender in einem anderen Kalender-Programm, wie Apple Kalender oder Outlook einfügen.
- Verfügbarkeit der freien Termine in SuperSaaS von Deinem Google oder Outlook Kalender abhängig machen
- Verfügbarkeit der freien Termine in SuperSaaS von dem Google Kalender einer anderen Person abhängig machen
- Zeige Termine aus SuperSaaS in einem Google Kalender
- Zeige einen SuperSaaS Kalender in einem anderen Kalender-Programm
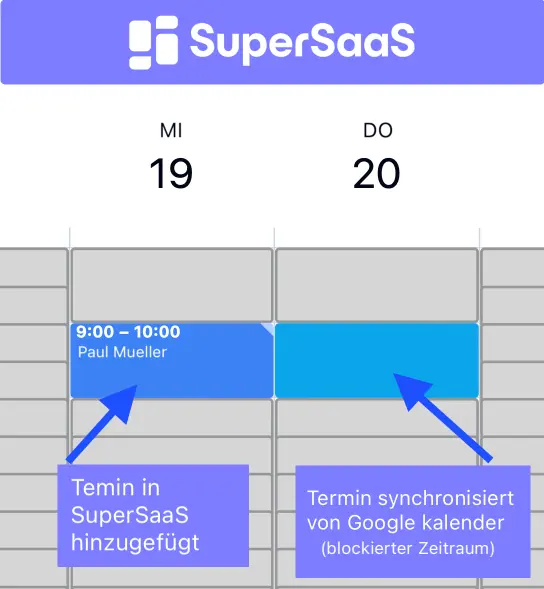
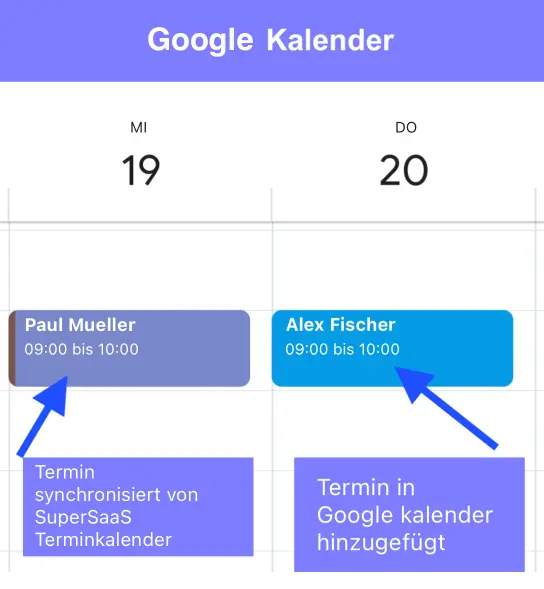
Verfügbarkeit der freien Termine in SuperSaaS von Deinem Google oder Outlook Kalender abhängig machen
SuperSaaS kann sich direkt mit Google Kalender verbinden und seine Informationen von freien oder besetzten Zeiten einsetzen, um die Verfügbarkeit in SuperSaaS zu bestimmen. Du kannst die Verfügbarkeit der SuperSaaS online Terminplanung auch von einem webbasiertem Outlook Kalender abhängig machen. Wenn Du die Desktop-Version von Outlook benutzt, dann musst Du diese erst mit outlook.com synchronisieren.
Wenn Du einen Google- oder Outlook-Kalender mit einem SuperSaaS Kalender verknüpfst, werden die Termine aus Deinem Google- oder Outlook-Kalender in Deinem SuperSaaS Terminbuchungskalender als nicht verfügbar markiert, sodass zu diesen Zeiten kein Benutzer buchen kann.
Auf diese Weise, können Kunden nur dann buchen, wenn beide Kalender, Dein persönlicher Kalender und die Öffnungszeiten, es erlauben. Nur die Informationen für die freien oder besetzten Zeiten werden synchronisiert, sodass Deine Kunden keine Einzelheiten Deiner persönlichen Termine sehen.
So synchronisierst Du Deine Frei/Gebucht-Informationen:
- Gehe zu ÜBERWACHEN > Synchronisieren in dem Kalender, für den Du die Verfügbarkeit festlegen möchtest
- Bei der Überschrift „Verfügbarkeit synchronisieren“ wähle „Google Kalender“ oder „Microsoft Outlook“
- Google oder Microsoft werden Dich nun möglicherweise bitten Dich einzuloggen und zeigen eine Ansicht zur Bestätigung der Aktion
- Wenn die Ansicht der Bestätigung geschlossen wurde, dann solltest Du eine Liste von Kalendern in Deinem Konto sehen
- Wähle einen und speichere die Seite
Sobald es eingerichtet ist, prüft das SuperSaaS System den Google und Outlook Kalender regelmäßig auf Änderungen von Terminen. Die Häufigkeit, mit der die Verfügbarkeitsinformationen von Google oder Outlook aktualisiert werden, hängt davon ab, wie oft auf Deinen Terminplan zugegriffen wird.
Jedes Mal, wenn jemand Deinen online Terminkalender benutzt, prüft das System, ob die Kopie der Informationen älter als 15 Minuten ist. Und wenn ja, werden die Information automatisch aktualisiert. Dieser Aktualisierungsprozess kann einige Sekunden dauern und es kann ein neuer Aufruf der Webseite nötig werden, damit die aktualisierten Informationen angezeigt werden. Das sollte für die Kunden und Benutzer kein Problem sein, da sie immer mehr als eine Seite aufrufen, bevor sie eine Buchung machen können. Aktualisierungen reichen bis zu 5 Monate in die Zukunft. Dementsprechend solltest Du sicherstellen, dass Deine Benutzer nicht weiter im Voraus buchen können.
Prüfe, ob Zeitzonen richtig eingestellt sind
Prüfe, ob die Zeitzonen im Google oder Outlook Kalender und im SuperSaaS-Kalender richtig eingestellt sind. Die Zeitzonen müssen nicht dieselbe in beiden Kalendern sein, aber die Zeitangaben werden entsprechend angepasst, wenn sie voneinander abweichen. Achte deshalb bitte darauf, dass eine Anpassung der Zeitzonen absichtlich gemacht wird.
Verfügbarkeit der freien Termine in SuperSaaS von dem Google Kalender einer anderen Person abhängig machen
Manchmal ist es sinnvoll die verfügbaren Zeiten für freie oder belegte Termine aus einem Google Kalender zu teilen zu dem Du keinen vollständigen Zugang hast. Beispielsweise kann ein freier Mitarbeiter seine Verfügbarkeit mit Dir teilen, wenn er eine Dienstleistung bei Dir anbietet. Einen vollen Zugang zu seinem Google Konto kannst Du deswegen allerdings nicht erwarten. In dem Fall kann der Freiberufler nur seine Informationen zur Verfügbarkeit aus seinem persönlichen Google Kalender öffentlich machen:
- Im Google Kalender kann die Person, die seine Verfügbarkeit teilen möchte, zu dem Namen des Kalenders gehen und auf die drei senkrechten Punkte rechts neben dem Kalender klicken.

- Klicke dann auf Einstellungen

- Wähle im Menü links Zugriffsberechtigungen. Aktiviere das Kontrollkästchen Öffentlich freigeben und wähle rechts daneben Nur Verfügbarkeit anzeigen (keine Details) aus.

- Scrolle nach unten zu Kalender integrieren und kopiere die Kalender-ID wie unten gezeigt.
Wenn nur ein Google Kalender vorhanden ist, dann entspricht die ID normalerweise der E-Mail-Adresse. Der Mitarbeiter kann diese ID dann mit Dir teilen.

- Gehe in Deinem SuperSaaS Dashboard zu ÜBERWACHEN > Synchronisieren. Dort klickst Du auf „Öffentlicher Google Kalender“ und gibst die Google Kalender ID ein. Das System wird die Verbindung der Kalender bestätigen, wenn Du auf geklickt hast. Beachte dabei, dass der Google Server mit „Nicht gefunden“ antwortet, wenn die vorhergehenden Schritte nicht richtig eingerichtet wurden.
Zeige Termine aus SuperSaaS in einem Google Kalender
Du kannst Termine aus SuperSaaS zeigen und die Einstellung dazu auf der Seite ÜBERWACHEN > Synchronisieren einrichten. Unter der Überschrift „In Google Kalender veröffentlichen“ klicke rechts neben „Verbinden mit“ auf den Button „Google Kalender“. Google fordert Dich auf, Dich anzumelden. Nach Deiner Rückkehr kannst Du einen Deiner Google-Kalender auswählen, zu dem Du die Termine aus SuperSaaS hinzufügen möchtest. Von da an werden Deinem Google Kalender neue Termine hinzugefügt und vorhandene Termine aktualisiert. Beachte dabei, dass das Veröffentlichen der Termine so nur in eine Richtung funktioniert. Wenn Du also den Termin im Google Kalender änderst, wird er im SuperSaaS nicht ebenfalls geändert.
Es ist eine gute Idee, einen neuen Google Kalender zu erstellen, bevor Du das einrichtest. Auf diese Weise haben die von SuperSaaS kommenden Termine eine andere Farbe und Du kannst sie problemlos von Deinen eigenen Terminen unterscheiden. Die Termine aus SuperSaaS in einem separaten Kalender zu haben, macht es auch möglich alle auf einmal zu löschen, falls das nötig sein sollte.
Wenn Du gerne bereits vorhandene Termine, in den Google Kalender übertragen möchtest, dann kannst Du diese Termine aus SuperSaaS herunterladen unter ÜBERWACHEN > Download. Wähle das Format „ics – iCalendar“ aus dem Drop-down-Menü und lade die entsprechende Datei bei dem Google Kalender hoch. Termine, die in den Google Kalender importiert wurden, werden nicht mehr aktualisiert, falls diese später in SuperSaaS geändert werden. Du kannst dafür die nachfolgende Methode aus dem nächsten Abschnitt einsetzen, bei der auch zukünftige Updates geteilt werden, die allerdings langsamer abgleichen.
Zeige einen SuperSaaS Kalender in einem anderen Kalender Programm
Du kannst Deinen online Terminbuchungskalender in jedem anderen Kalender Programm zeigen, das die allgemeine Norm und den Eingabestandard von iCalendar erfüllt, wie Microsoft Outlook oder Apple Kalender. Der Link mit iCalendar ist die Möglichkeit die Synchronisierung von Kalendern so einzurichten, dass wenn Du etwas in Deinem SuperSaaS Kalender änderst es in dem anderen Kalender, nach dem dieser synchronisiert wurde, gespiegelt gezeigt wird, beispielsweise in Deinem Outlook Kalender. Denke daran, dass die Termine von SuperSaaS nur im System selber und nicht in Outlook bearbeitet werden können.
Du kannst den Webkalender Link auch einsetzen, um Deine Buchungen auf einem mobilen Telefon zu zeigen. Generell ist dafür die mobile Version unserer Webseite (m.supersaas.com) dafür eine bessere Wahl, weil Du damit gleichzeitig Termine bearbeiten kannst. Eine Anleitung, wie Du das einrichten kannst oder Deinen SuperSaaS online Terminbuchungskalender wie eine App auf Deinem Mobiltelefon einsetzen kannst, findest Du unter SuperSaaS für mobile Geräte einsetzen.
Die folgenden Schritte erklären, wie Du einen Webkalender Link einrichten kannst. In dem Beispiel benutzen wir Apple Kalender und in anderen Kalender Programmen sieht es sehr ähnlich aus:
- Zuerst brauchst Du den Webkalender Link. Du findest ihn in Deinem SuperSaaS Konto unter ÜBERWACHEN > Synchronisieren
- Klicke im Apple Kalender auf „Ablage“ und wähle „Neues Kalenderabonnement …“.
- Ein Pop-up-Fenster erscheint, wo Du den Webkalender Link eingeben kannst. Nachdem Du „Abonnieren“ ausgewählt hast, sollte der Kalender zu sehen sein.
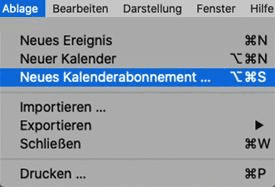
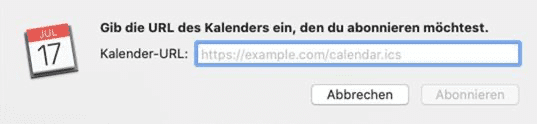
In einem abonnierten Kalender werden die Daten von den anderen Terminen in Deinem Kalender getrennt gespeichert. Die Kalender werden nicht zusammengeführt, sodass Du den eingelesenen Kalender problemlos wieder löschen kannst, ohne Deine anderen Termine zu beeinflussen.
Wenn Du stattdessen die Termine aus Deinem SuperSaaS online Terminbuchungskalender mit denen Deines Kalender-Programms zusammenführen möchtest, dann kannst Du die Termine unter ÜBERWACHEN > Download im Format iCal herunterladen und sie in Deinem Kalender Programm hochladen.
In dem Fall werden allerdings die Termine nicht mehr automatisch aktualisiert.
Eine Zwischenlösung ist eine automatische Information der Buchungen als Bestätigung per E-Mail mit einem angehängten iCal jedes Mal, wenn eine Buchung gemacht wird.
Damit kannst Du den Termin mit einem Klick in Deinen Kalender einfügen. Du kannst einen iCal-Anhang in Deine E-Mail Bestätigung einfügen, indem Du das magische Wort $ical in den Text der E-Mail Bestätigung eingibst.
Die Frequenz, mit der die Daten aktualisiert werden, ist von dem jeweiligen Kalender Programm abhängig, nicht von SuperSaaS. Das iCal Protokoll ist ziemlich ineffizient, weil es die Übertragung aller Kalenderdaten bei jeder Aktualisierung verlangt. Das bewirkt, dass die meisten Kalender Programme nicht so häufig aktualisieren. Ebenfalls erlaubt das iCal Protokoll nur eine begrenzte Anzahl an Datenfeldern, die weitergeleitet werden. Das bedeutet, dass keines der kundenspezifisch angepassten Felder aus SuperSaaS übertragen wird.
Die Schnittstelle von iCal stellt keine Maßnahmen für die Zugangsregulierung zur Verfügung. Wenn Du Dir darüber Sorgen machst, dass Personen Deinen Webcal-Link zu Deinem Kalender (webcal link) finden und ohne Dein Wissen nutzen, dann kannst Du das blockieren. Unter KONFIGURIEREN > Zugang am Ende der Seite kannst Du auswählen . Wenn Du diese Option auswählst, dann ist die Synchronisierung via iCal mit allen anderen Kalendern außer Kraft gesetzt.



