Bezahlungen verwalten
Wenn Du als Bezahlmethode – manuelle Bezahlung, Online-Bezahlung und/oder Bezahlung mit Guthaben per Credits einsetzt, kannst Du diese Tipps nutzen, um Zahlungen zu verwalten, Ausnahmen zu behandeln oder Erstattungen vorzunehmen.
Im Folgenden findest Du:
- Übersicht und Verwaltung der Zahlungen
- Benutzern die Möglichkeit geben, nachträglich zu bezahlen
- Rückzahlungen
- Guthaben verwalten
Bezahlung: Überblick und Verwaltung
Einen Überblick über die Bezahlung der Termine findest Du in jedem Kalender in Deinem Konto auf der Seite ÜBERWACHEN. Für eine bessere Verwaltung der Zahlungen findest Du hier eine Auswahl der wichtigsten Symbole rechts neben der jeweiligen Buchung, die Dir den aktuellen Status der Zahlung des Termins sofort zeigen:
Das Symbol bedeutet, dass die Zahlung noch unerledigt ist und noch auf Bezahlung wartet. Während anzeigt, dass die Zahlung abgeschlossen und die Buchung bestätigt wurde. Das Symbol erklärt, dass die Buchung (teilweise) mit Guthaben – also Credits – bezahlt wurde. Außerdem weisen diese Pünktchen darauf hin, dass die Zahlung in Gang gesetzt wurde, während signalisiert, dass der Benutzer eine spätere Bezahlung gewählt hat. Es gibt einige weitere interessante Symbole, die sich auf Fehler im Bezahlprozess beziehen. Du findest diese in der Liste aller Status Kodes.
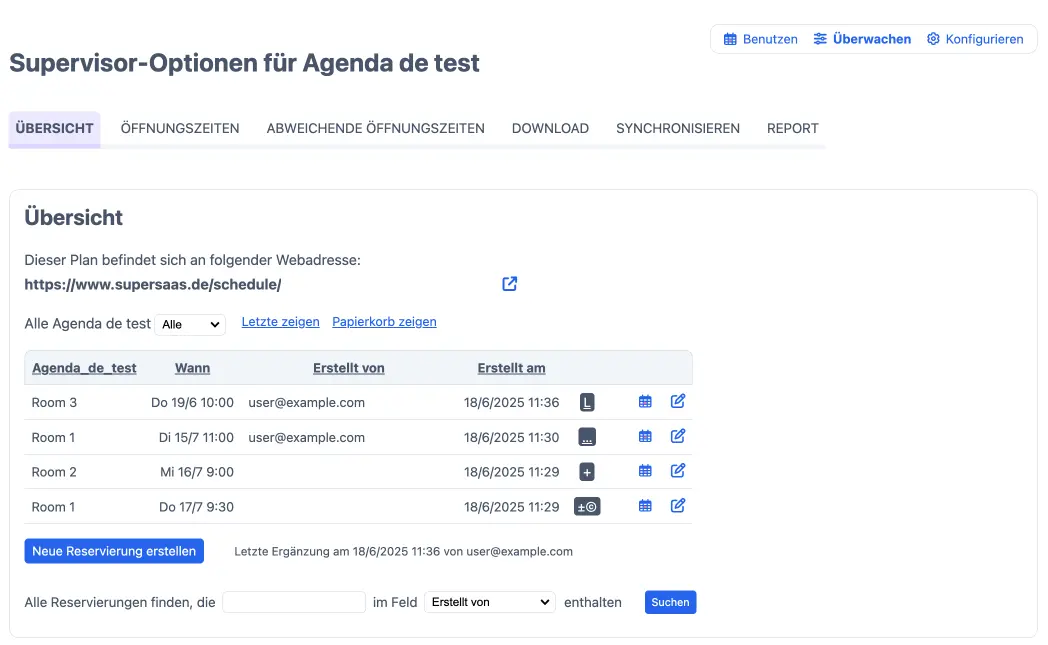
Wenn Du Dich entschieden hast mit manueller Bezahlung – Banküberweisung, Scheck oder Kredit Karte zu arbeiten, werden die Buchungen als unbezahlt mit angezeigt. Wenn Du die Bezahlung erhalten hast oder die Kreditkarten Abrechnung überprüfst, dann kannst Du die Buchung manuell bestätigen (siehe auch Termine und Kunden managen).
Korrektur des Bezahlstatus
Es gibt Umstände, durch die es nötig wird den Bestätigungsvorgang der Zahlung manuell zu tätigen. Wenn Du beispielsweise Buchungen, Termine oder Reservierungen kostenfrei zur Verfügung stellen willst oder die Bezahlung bereits über einen anderen Weg erfolgt ist. Wenn Du die Einzelheiten der Buchung als Administrator betrachtest, dann siehst Du entweder einen oder Schaltknopf, der dazu benutzt werden kann, den aktuellen Bezahlstatus umzukehren und damit zu überschreiben.
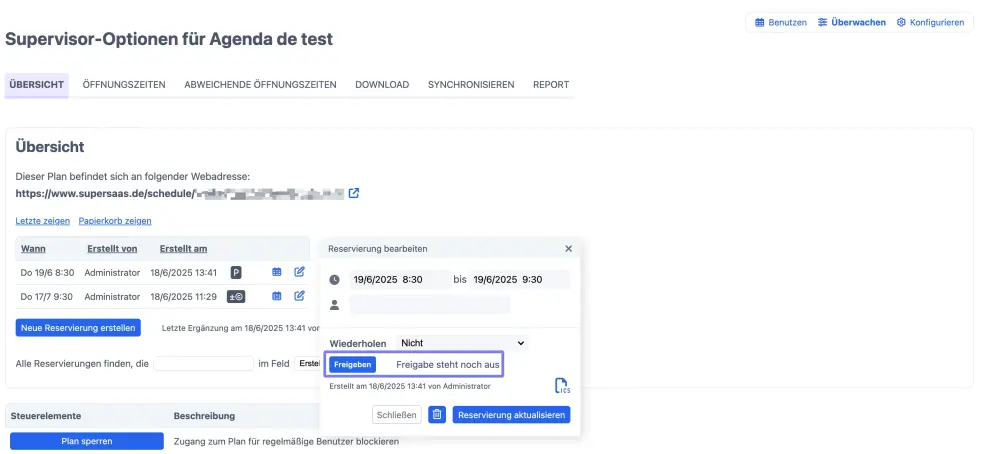
Wiederherstellung erloschener Buchungen
Wenn ein Benutzer eine Buchung macht, dabei aber nicht den kompletten Bezahlvorgang abschließt, dann wird diese Buchung nach 15 Minuten als erloschen betrachtet und automatisch in den Papierkorb bewegt um zu verhindern, dass dieser Buchungsplatz unnötig belegt wird. Im Papierkorb sind erloschene Buchungen mit einem markiert. Wenn Du eine erloschene Buchung wieder aktivieren willst, gehe zu ÜBERWACHEN > Übersicht > Papierkorb anzeigen, klicke auf das -Symbol rechts von der entsprechenden Buchung und klicke auf .
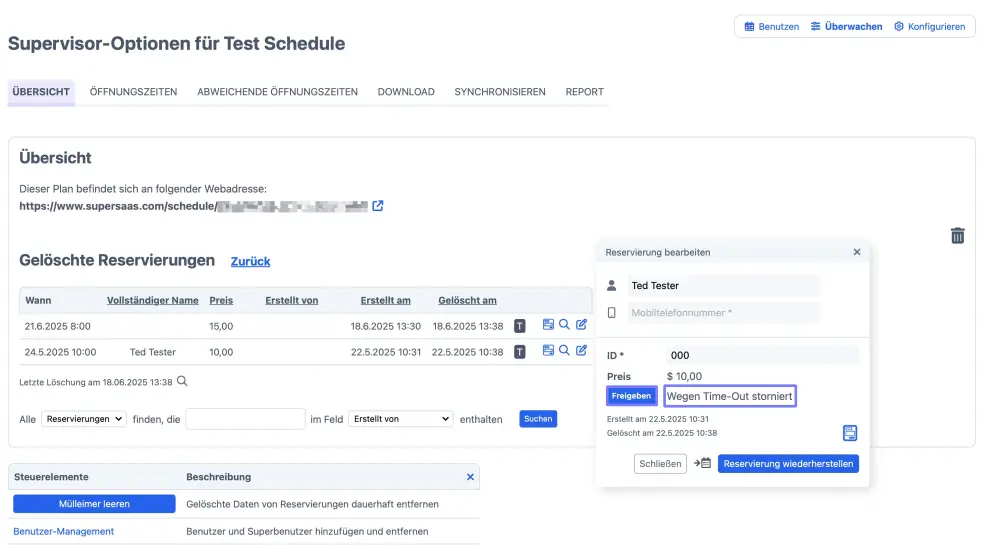
Wenn ein Benutzer länger als 15 Minuten für die Bezahlung braucht und der Zahlungsvorgang in das automatische Time-Out gelangt, dann wird die Buchung bei abgeschlossener Zahlung von alleine aus dem Papierkorb wieder hergestellt. In diesem Fall gibt es eine geringe Chance, dass ein anderer Kunde die Buchungseinheit in derselben Zeit belegt hat. Falls das passieren sollte, erhält der Administrator eine E-Mail, um ihn zu warnen und daran zu erinnern diese Doppelbuchung durch manuellen Nachtrag im System zu klären.
Den Nutzern die Möglichkeit geben, nachträglich zu bezahlen
In vielen Unternehmen ist es üblich, dem Kunden eine Rechnung zu stellen, nachdem die Dienstleistung erbracht wurde und nicht zum Zeitpunkt der Buchung. In diesem Fall ist die Funktion Rechnung schreiben nützlich. Mit der Rechnungsstellung können Deine Kunden, falls von Dir gewünscht, vor der Erbringung der Dienstleistung bezahlen und müssen es so nicht unbedingt zum Zeitpunkt der Buchung tun.
In manchen Fällen willst Du Deinen Kunden vielleicht die Möglichkeit geben, im Voraus oder im Nachhinein zu bezahlen. Das kannst Du auf der Seite KONFIGURIEREN > Vorgang einstellen. Wähle dort die Option „Um Zahlung bitten, aber den Benutzer später zahlen lassen“ und speichere die Einstellung am Ende der Seite. Der Kunde sieht auf dem Bildschirm zur Zahlung dann eine zusätzliche Schaltfläche „Später bezahlen“, auf die er klicken kann, um die Bezahlung zu überspringen. Wenn der Kunde die Zahlung überspringt, wird seine Buchung mit einem -Symbol gekennzeichnet. Beachte, dass Du Dich in diesem Fall selbst um den Einzug der Zahlung kümmern musst, da sich der Kunde nicht mehr auf unserer Website befindet und wir die Zahlung nicht von ihm einholen können. Du kannst dann die Zahlung für die Buchung auch vor Ort bearbeiten.
Ein besonderer Fall der oben genannten Möglichkeit auf derselben Seite ist „Benutzer auf der Warteliste zahlen nichts, bis sie platziert werden“. Der Kunde umgeht die Ansicht zur Bezahlung vollständig, wenn er auf der Warteliste steht. Wenn Du das Guthabensystem verwendest und der Kunde später einen bestätigten Platz erhält, zieht das System den Preis vom Guthaben des Kunden ab.
Du fragst Dich vielleicht, was passiert, wenn jemand auf der Warteliste steht, aber zu dem Zeitpunkt, an dem er einen bestätigten Platz erhält, kein Guthaben mehr hat. Vielleicht, weil es in der Zwischenzeit für einen anderen Termin ausgegeben wurde. In diesem Fall prüft das System, ob die Option „… den Benutzer später zahlen lassen“ aktiviert ist. Wenn sie aktiviert ist, erhält der Benutzer den Platz, und sein Status bleibt auf „Später bezahlen“. Wenn der Benutzer nicht nachträglich zahlen darf, wird er übersprungen, und der nächste auf der Warteliste erhält den Platz (vorausgesetzt, er hat genügend Guthaben).
Rückzahlungen
Wenn Du Online-Zahlung nutzt und einem Kunden eine Rückerstattung geben und etwas zurückzahlen willst, musst Du das mit Deinem mit SuperSaaS verbundenem Zahlungsanbieter erledigen. Nachdem Du die Zahlung über Deinen Zahlungsanbieter zurückerstattet hast, wird die zugehörige Buchung in Deinem Online-Terminbuchungskalender automatisch als zurückerstattet markiert und in den Papierkorb verschoben.
Beachte, dass wenn Du oder Deine Benutzer eine Buchung in Deinem Online-Buchungskalender stornieren, diese nicht automatisch bei Deinem Zahlungsanbieter erstattet wird. Tatsächlich haben wir keine Berechtigung, Deine Zahlungen nach der Ausführung zu ändern, was aus Sicherheitsgründen sinnvoll ist. Daher hat nichts, was Du in Deinem Kalender tust, Auswirkungen auf Deine Zahlungen.
Wenn Du das Guthabensystem mit den Credits einsetzen und Deinen Benutzern erlaubst ihre Buchungen selber zu stornieren, dann wird das Guthaben automatisch wieder gut geschrieben, sobald dieser Benutzer seine Buchung endgültig storniert hat.
Guthaben mit Credits verwalten
Unter Benutzer Management kannst Du die individuelle Guthabenhöhe einzelner Benutzer anpassen.
Wenn Du größere Veränderungen an allen Benutzerdaten vornehmen musst, kannst Du die Kundendatenbank in einem (durch Kommas getrenntes) CSV-Format exportieren unter Export, speichere die Änderungen, speichern diese dann als kommaseparierte Datei (.csv) und laden diese dann wieder unter Import hoch.
Beachte, dass für den Import nur CSV-Dateien zulässig sind.

Unter Zugangskontrolle kannst Du wählen, ob die Höhe des Guthabens sich automatisch am ersten Tag jedes Monats auf einen vorbestimmten Wert erneut zurücksetzt.