Termine und Kunden managen
Im Folgenden findest Du eine Übersicht über die Möglichkeiten, wie Du Termine und Kunden managen kannst in Deinem Online-Terminbuchungssystem:
Buchungen kontrollieren
Benutzer und Kunden kontrollieren
Buchungen verwalten
Deine Buchungen und Termine kontrollieren
Verwende den Bereich ÜBERWACHEN Deines online Terminbuchungskalenders, um Deinen Terminbuchungskalender im Tagesgeschäft zu verwalten. Hier kannst Du Dein bevorstehenden und vergangenen Buchungen überprüfen, kontrollieren, bestätigen oder ablehnen.
Deine Buchungen und Termine überprüfen
Unter ÜBERWACHEN > Übersicht kannst Du alle zukünftigen Buchungen sehen. Einen Überblick über alte und gelöschte Buchungen erhältst Du über Letzte anzeigen und Papierkorb anzeigen. Diese Übersicht kann sortiert werden, indem Du auf die Titel der jeweiligen Spalte klickst. Wenn Dein Kalender verschiedene Quellen oder Serviceangebote hat, erscheint ein Drop-down-Menü, wo Du Buchungen und Termine zu einer bestimmten Quelle oder einem speziellen Serviceangebot ausfiltern kannst.
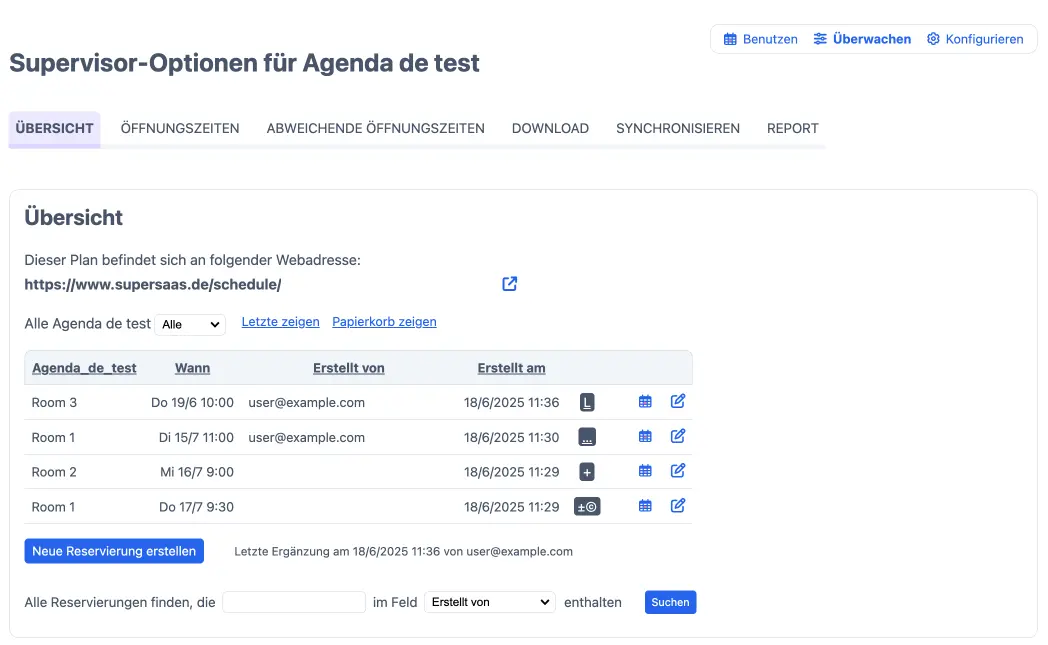
Buchungen von Benutzern finden
Wenn Du die Übersicht unter der ‚ÜBERWACHEN‘ auf einem Kalender anklickst, findest Du die Reservierungen für einzelne Personen. Auf der Seite ÜBERWACHEN > Übersicht findest Du ebenfalls eine Suchleiste unten, wo Du nach Benutzern suchen kannst und dann eine Übersicht über alle Buchungen von diesem Benutzer erhalten kannst.
Auch über Kunden Management kannst Du Dir einen Überblick über die Buchungen von einem Kunden (in mehreren Kalendern) verschaffen. Klicke dazu auf das Lupen-Symbol rechts von dem jeweiligen Benutzer.
Festlegen, welche Informationen gezeigt werden
Du kannst festlegen, welche Informationen gezeigt werden in den online Terminbuchungskalender unter „ÜBERSICHT“. Die Auswahl der Informationen in der Übersicht kannst Du unter Konfigurieren > Layout bearbeiten. Hier kannst Du die Pflicht- und die optionalen Felder für die Buchungsinformationen auswählen. Dazu gehören auch die Felder, die üblicherweise in einer Liste, wie dieser, angezeigt werden.

Was bedeuten die Symbole und Icons bei den Buchungen?
Die Symbole und Icons helfen Dir schneller zu erkennen in welchem Status sich eine Buchung befindet und wie Du diese bearbeiten kannst.
Auf der rechten Seite jeder Buchungseinheit unter ‚ÜBERWACHEN‘ siehst Du zwei oder mehr Symbole: Wenn Du auf das Symbol klickst, dann wird Dir die der Termin oder das Zeitfenster im Kalender gezeigt, während das Bearbeiten-Symbol es Dir möglich macht Veränderungen in dieser Buchungseinheit vorzunehmen (sieh auch unten). Bei einem Kapazitätsplan bedeutet die Lupe , dass Du Dir eine Einheit/Kapazität der Buchungseinheiten genauer ansehen kannst.
Symbole und Icons bei Zahlung und Bestätigung der Buchung
In Online-Terminbuchungskalendern mit Zahlungen oder Buchungsbestätigung zeigt das System auch eine Spalte mit Symbolen wie oder an. Du kannst mit der Maus über das Symbol fahren, um ein Pop-up-Fenster mit einer Erklärung des Symbols zu sehen. Oder Du kannst in der Liste mit allen Symbolen des Systems die einzelnen Status Symbole sehen und ihre Bedeutung erfahren.
Du kannst in der Liste mit allen Symbolen des Systems die einzelnen Status Symbole sehen und ihre Bedeutung erfahren.
Benutzer und Kunden kontrollieren
Du kannst alle Informationen über Kunden unter Benutzer-Management finden. Wenn Du einen anderen Begriff für Deine Benutzer eingesetzt hast, wie beispielsweise „Kunde“, dann nennt sich dieser Bereich Kunden-Management. Den Begriff für Benutzer kannst Du unter Layouteinstellungen ändern.
Benutzer-Management
Via Benutzer-Management hast Du Zugang zu allen Informationen der Benutzer Deines gesamten online Terminbuchungssystems von allen Kalendern.
Neue Benutzer erstellen
Mit einem Klick auf kannst Du einen neuen Benutzer anlegen. Dort werden die Informationen für den Benutzer abgefragt, die Du unter Zugangskontrolle bei „Welche Informationen soll der Benutzer beim Anlegen eines Login-Namens eingeben“ aktiviert hast.
Wenn Du viele neue Benutzer bzw. Kunden anlegen willst, dann kannst Du mehrere Benutzer in das Online-Terminbuchungssystem mit einer CSV-Datei importieren.
Benutzer Guthaben geben oder nehmen
Falls Du mit einer Zahlungseinrichtung arbeitest, dann kannst Du die Option ‚bearbeiten‘ wählen, um das Credit-Guthaben individuell anzupassen. So kannst Du Benutzern Guthaben geben oder die Höhe des Guthabens niedriger setzen, wenn eine Leistung außerhalb des online Terminbuchungssystems erfolgt ist, die Du so abrechnen willst.
Benutzer zu Superbenutzer machen
Auf dieselbe Weise kannst Du die Rolle eines normalen Benutzers in einen Superbenutzer aufwerten und ihm dadurch mehr Zugriffsrechte geben.
Benutzer zu Benutzer Gruppe zuordnen
Dort kannst Du Benutzer einer Benutzer Gruppe zuordnen, wenn Du zuvor Benutzer Gruppen erstellt hast. Das ist sinnvoll, wenn nur bestimmte Benutzer Zugang zu bestimmten online Terminbuchungskalendern erhalten sollen oder wenn bestimmte Benutzer Gruppen andere Rechte, Preise oder Rabatte erhalten sollen.
Benutzer vom online Terminbuchungssystem ausschließen
Manchmal ist es nötig einen Benutzer ganz vom online Terminbuchungssystem ausschließen zu müssen.

Benutzer exportieren und importieren
Auf Deinem Dashboard findest Du auch Import und Export. Mit diesen Funktionen kannst Du Benutzerdaten in verschiedenen Formaten zu und von Deinem online Terminbuchungskalender importieren und exportieren.
Unter Export, das sich auf der Seite des Dashboards befindet, kannst Du alle Daten von Benutzern im CSV, XLS, XML oder VCF/vCard Format herunterladen. Falls Du größere Änderungen bei Kundendaten vornehmen willst, dann kannst Du diese beispielsweise in Excel (.xls Format) herunterladen, die Änderungen dort vornehmen, diese dann als kommasepariertes Format (.csv) speichern und diese Datei dann wieder hochladen mit der Import-Funktion. Beachte bitte, dass die Funktion Import nur kommaseparierte Formate, also CSV-Formate (die Datei endet auf .csv), hochladen und in das System importieren kann.

Buchungen von Hand bestätigen
Wenn Du mit der Freigabe durch den Administrator arbeitest, findest Du in der Buchungsübersicht einige hilfreiche Hinweise:
- für unbestätigte und ungeklärte Buchungen
- für bestätigte Buchungen
- für bestätige Buchungen, die mit Guthaben bezahlt wurden
Einen Überblick über alle unbestätigten und ungeklärten Buchungen erhältst Du, wenn Du im Kontrollmenü auf „Zeige offenstehende Buchungen“ klickst. Diese Option wird sichtbar, wenn eine Genehmigung der Buchung erforderlich ist. In der Terminbuchungskalenderansicht werden Buchungen, die noch genehmigt werden müssen, in einem helleren Farbton angezeigt. Damit sind sie einfacher zu finden. Der Administrator kann wählen, ob er eine E-Mail für jede Anfrage einer Buchungsbestätigung erhalten möchte. (siehe den Buchungsprozess bearbeiten).
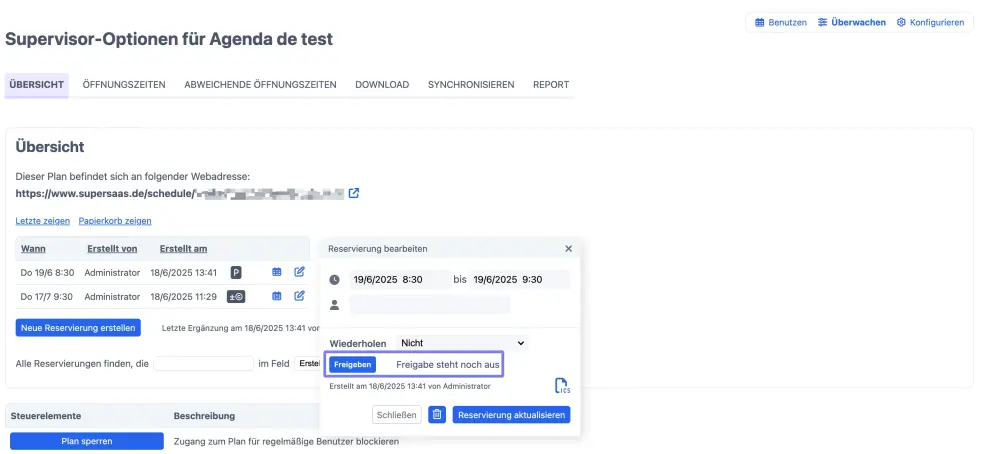
Um eine Buchung zu bestätigen, klicke auf das Symbol für Bearbeiten . In dem Pop-up-Fenster, das unter den Buchungsdetails erscheint, erkennst Du den Status der Buchung in Blau und siehst einen Button. Wenn die Buchung bereits bestätigt wurde, wird das ein Button, der es Dir erlaubt, eine Buchung zurückzusetzen, falls nötig.
Beachte, dass Superbenutzer auch Zugang zu der Buchungsübersicht haben. Dort können Superbenutzer standardmäßig Buchungen bestätigen. Das kann unter KONFIGURIEREN > Zugang geändert werden, falls nötig, indem das Häkchen unter ‚Welche zusätzlichen Dinge kann …‘ bei entfernt wird. (Siehe auch Zugangsrechte von Superusern)
Buchungen im Namen von anderen machen
Wenn Du eine Buchung per Telefon oder E-Mail erhältst, kannst Du diese in Deinen online Terminbuchungskalender einfügen. Falls Du als Administrator angemeldet bist, zeigt die Buchung an, dass diese Buchungen zum Administrator gehört. Um das zu vermeiden, kannst Du ‚im Namen eines anderen‘ handeln.
Wenn Du ‚im Namen eines anderen‘ handelst, kannst Du für diesen Benutzer Buchungen erstellen, verschieben oder löschen. Der Benutzer wird automatisch über diese Änderungen informiert, wenn eine automatische Benachrichtigung eingerichtet wurde.
Um als Administrator im Namen eines Benutzers bzw. Kunden zu handeln, gehe folgendermaßen vor:
- Gehe im Dashboard zu Kunden Management. Du kannst nur im Namen von registrierten Nutzern agieren und musst zuerst einen neuen Nutzer anlegen, falls diese Person noch nicht angemeldet ist.
- Als Nächstes klickst Du auf den blauen Pfeil auf der rechten Seite des Benutzers, für den Du handeln möchtest.
- Das bringt Dich zu Deinem Dashboard. Dort siehst Du oben auf der Seite neben Deinem eigenen Benutzernamen den Benutzernamen/die E-Mail-Adresse der Person, in deren Namen Du gerade handelst.

- Wähle den Kalender aus, indem Du für diesen Kunden eine Buchung oder Buchungs-Änderung machen willst und klicke auf „BENUTZEN“.
- Mache nun die Buchungen und Änderungen im Namen des Benutzers. Solche Buchungen oder Änderungen werden aufgeführt mit dem Namen von diesem Benutzer, gefolgt von einem Schrägstrich und dem Namen des Administrators oder Superusers, der die Buchung erstellt hat.
- Falls Du für weitere Benutzer Buchungen anlegen willst, dann folge der Anleitung weiter unten, wie Du im Terminbuchungskalender im Namen von weiteren Benutzern agieren kannst.
- Um das Handeln im Namen von jemand anderem zu beenden, klicke einfach auf den Benutzernamen in der rechten oberen Ecke im Bildschirm. Es erscheint der Hinweise: „Nicht mehr für (Benutzer-E-Mail) agieren“ und das Icon ändert seine Farbe zu rot .
- Damit verschwinden das Icon sowie die Benutzerangaben und Du agierst wieder ausschließlich als Administrator in Deinem Online-Terminbuchungssystem.
Die Vorteile durch das Handeln im Namen eines Benutzers oder Kunden sind folgende:
- Dadurch wird sichergestellt, dass die Buchung in der Agenda des Benutzers aufgeführt wird.
- Es wird eine automatische E-Mail zur Bestätigung und zur Erinnerung an den Benutzer gesendet, sofern diese eingerichtet wurden.
Während Du als jemand anderes agierst, behältst Du Deine Vorzugsrechte als Administrator. Also wirst Du auch Informationen sehen, obwohl Du diese vorher für normale Nutzer eingeschränkt hast.
Es ist auch möglich bezahlte Termine oder Kurse im Namen des Benutzers zu erstellen und dabei eine mögliche Bezahlung zu „übergehen“, wenn Du unter KONFIGURIEREN > Vorgang die Auswahl aktiviert hast.
Im Online-Terminbuchungssystem im Namen von weiteren Benutzern agieren
Wenn Du bereits eine Buchung im Namen eines Benutzers gemacht hast, wie oben beschrieben, dann kannst Du direkt in diesem Buchungskalender sowie im Dashboard für weitere Benutzer agieren. Das erlaubt Dir das schnelle Agieren stellvertretend für mehrere Benutzer hintereinander.
Dafür klickst Du auf die E-Mail-Adresse des Benutzers, für den bisher gehandelt wurde, oben in der Leiste, um nicht mehr für diesen Benutzer zu handeln. Dadurch erscheint in der oberen rechten Ecke das gleiche Symbol wie auf der Seite Benutzer-Management, aber in Schwarz .
Wenn Du auf dieses Symbol klickst, erscheint ein Textfeld mit der Beschreibung ‘Im Namen eines Benutzers handeln …’. Gib in diesem Feld den Namen des Benutzers ein, für den Du eine Buchung machen möchtest. Sobald Du den Benutzernamen eingegeben hast, klicke auf das grüne Häkchen. Das schwarze Symbol verwandelt sich dann in ein blaues Symbol und der Name des Benutzers erscheint. Das zeigt an, dass Du nun im Namen dieses Benutzers handelst und einen Termin stellvertretend für diesen Benutzer machen kannst.
Wenn das System den Benutzer-Namen nicht kennt, kannst Du mit einem Klick auf ‘Neuen Benutzer erstellen …’ den neuen Benutzer anlegen. So kannst Du im Buchungskalender sofort ein neues Benutzer-Konto anlegen. Und wenn dieses fertig erstellt ist, wirst Du zurückgeleitet und kannst im Namen dieses neuen Benutzers handeln.

Um das Handeln im Namen von jemand anderem zu beenden, klicke einfach auf den Nutzernamen in der rechten oberen Ecke im Bildschirm.
Handeln im Namen von Benutzern ohne E-Mail-Adresse und/oder Anmeldung
Wenn Du nicht mit angemeldeten Nutzern arbeitest, dann kannst Du auch nicht in deren Namen handeln. Trotzdem kannst Du E-Mails zur Bestätigung an Leute verschicken, für die Du eine Buchung erstellt hast. Um das zu machen, stelle vorher sicher, dass kein Häkchen unter gesetzt ist (Zugangskontrolle) und mache ein Feld für die E-Mail-Adresse möglich unter KONFIGURIEREN > Vorgang. Das erlaubt es Dir eine E-Mail-Adresse einzupflegen für jede Buchung, die Du vornimmst, während Du als Administrator eingelogged bist. Wenn Du eine Bestätigung per E-Mail im System ausgewählt hast, dann wird eine Bestätigung der Buchung automatisch an diese E-Mail-Adresse per E-Mail versendet.
Berichte erstellen
Erstelle tägliche, wöchentliche oder monatliche Berichte über die Buchungen Deiner Benutzer. So erhältst Du einen direkten Einblick in die Interaktion der Nutzer mit Deinem online Terminbuchungskalender.
Unter ÜBERWACHEN > Reporting hast Du Zugang zu einigen Standard Berichten, deren Daten Du herunterladen kannst. Indem Du die verschiedenen Auswahlmöglichkeiten anklickst, kannst Du Einsichten in das allgemeine Buchungsverhalten und die Nutzungen pro Tag, Woche oder Monat während eines bestimmten Zeitraumes erhalten für das Buchungs- oder Benutzungsverhalten Deiner Kunden. Die Daten, mit der die darunterliegende Grafik erstellt wird, kann als CSV oder XLS Format heruntergeladen werden, indem Du auf klickst.

Beachte bitte, dass Du die reinen Buchungsdaten über einen bestimmten Zeitraum besser unter ÜBERWACHEN > Download herunterladen kannst. Diese Daten können dazu eingesetzt werden eigene Grafiken und Berichte in Excel, Numbers oder Google Docs zu erstellen.
Fehlerbehebung
Wenn während des Imports eine Fehlermeldung auftaucht, wie „Fehlerhaftes CSV: ungültige Bit Sequenz im UTF-8“, dann prüfe Folgendes:
- Prüfe, ob Du die Datei als .csv Format gesichert hast
- Manchmal verursachen auch Buchstaben mit Erweiterungen wie „é“ Probleme. Diese Zeichen können manuell entfernt werden, aber es ist in der Regel schneller, die Datei in Google Docs zu kopieren und von dort aus hochzuladen.
- Stelle sicher, dass die Datei kommasepariert ist. Ältere Versionen von Excel speichern manchmal die Datei im semikolonseparierten Format. Die Datei kann, wie oben beschrieben, auch über Google Docs repariert werden und so das Problem lösen.