Tipps & Tricks
Die SuperSaaS Dokumentation zur Unterstützung der täglichen Arbeit, deckt die meisten Themen ab, um Deinen online Buchungskalender einzurichten. Dieser Bereich richtet sich speziell auf einige fachbezogene Anwendungsmöglichkeiten, um Dich in der Verbesserung Deines Arbeitsablaufes zu unterstützen. Die hier vorgestellten Tipps und Tricks können eine wertvolle Ergänzung zu Deinem online Terminkalender sein:
- Erstelle Drop-down-Menüs, die in die Details der Buchung eingebunden sind
- Arbeite mit wiederholten Buchungen, um die Effektivität zu steigern
- Benutze ein Supervisor-Feld, um zusätzliche Informationen zu speichern
- Verwende URL-Erweiterungen, um verschiedene versteckte Optionen zu aktivieren
- Mit Autotext E-Mail-Bestätigungen anpassen und Mitteilungen automatisch zeigen
- Stelle eine Verbindung zu anderen Webseiten her mit Zapier oder Make
- Sende eine E-Mail an jeden registrierten Benutzer von einem Kurs
Drop-down-Menüs erstellen, die in Buchungsdetails eingebunden sind
Die anpassbaren Buchungsfelder auf dem Reiter Vorgang unter KONFIGURIEREN können benutzt werden, um Drop-down-Menüs zu erstellen. Diese können dem Benutzer und Kunden verschiedene Optionen während dem Buchungsprozess anbieten. Du kannst das Drop-down-Menü auch einsetzen, um zusätzliche Service Angebote oder Extras mit einem Preis anzubieten. Das kann in Kombination mit den Preisregeln angewendet werden. Wenn Du mehr als zwei Drop-down-Menüs einsetzen möchtest, dann kannst Du ein kundenspezifisches Formular erstellen, das in den Buchungsprozess integriert werden kann.
Erstelle ein normales Drop-down-Menü
- Unter KONFIGURIEREN, klicke auf den Reiter Vorgang. Am Ende des Bereichs ‚Welche Informationen soll der Teilnehmer mit jeder Reservierung eingeben?‘ befinden sich zwei zusätzliche Felder, die genutzt werden können, um ein Drop-down-Menü zu erstellen. Klicke auf „Anpassen“.
- Nach einer Namensgebung für das Feld im Drop-down-Menü, wählst Du, ob diese Option für den Benutzer freiwillig ist oder ausgewählt werden muss. Als Nächstes klickst Du auf ‚Drop-down-Auswahlfeld’und gibst in das neue Textfeld jede Auswahlmöglichkeit in eine Zeile ein. Liste so alle Artikel oder Dienstleistungen, die Du Deinen Benutzern und Kunden anbieten willst, übereinander auf. Hier hast Du auch die Möglichkeit einen zusätzlichen Preis in dem Drop-down-Menü anzubieten. Diese können als zusätzliches Angebot bei den Preisregeln mit aufgenommen werden. Beispielsweise kann das System so eingestellt werden, dass es einen Rabatt errechnet, der immer jeden Montag erscheint. Speichere Deine Änderungen.
- Wenn eine neue Buchung gemacht wird, erscheint das Drop-down-Menü in der Ansicht im neuen Buchungsfenster.
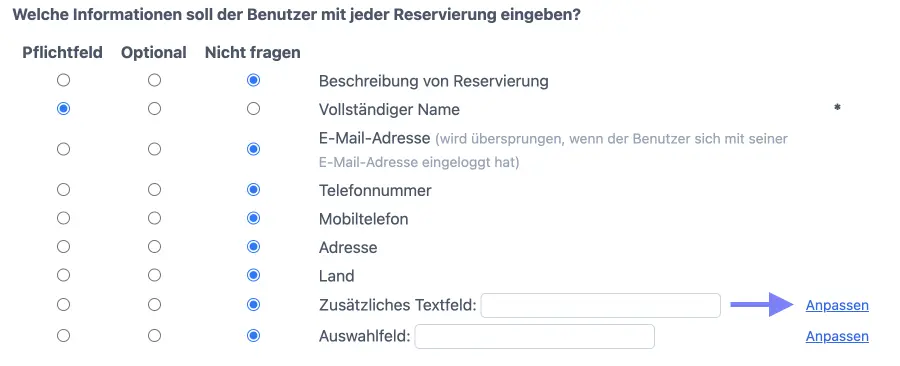
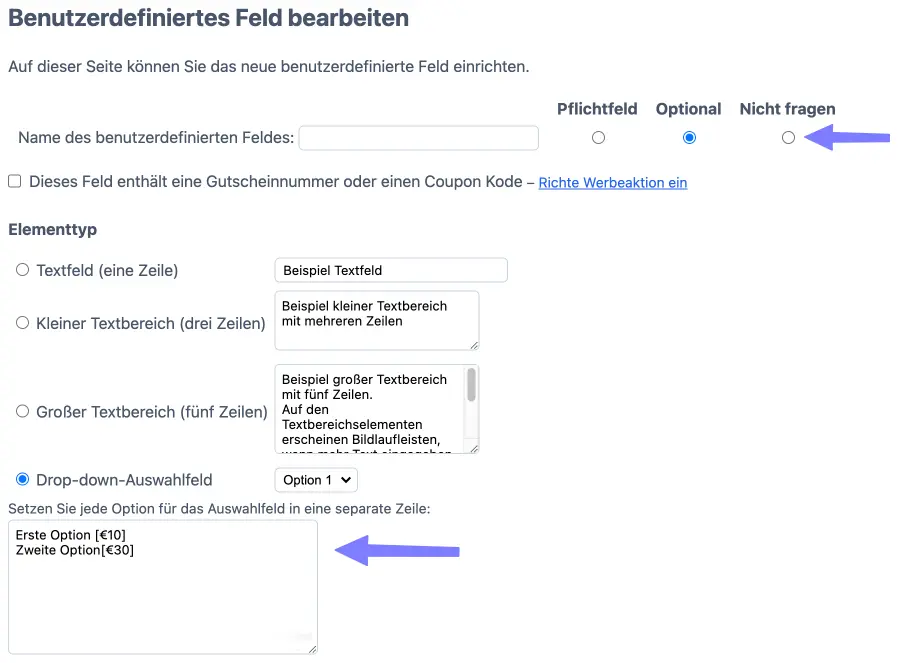
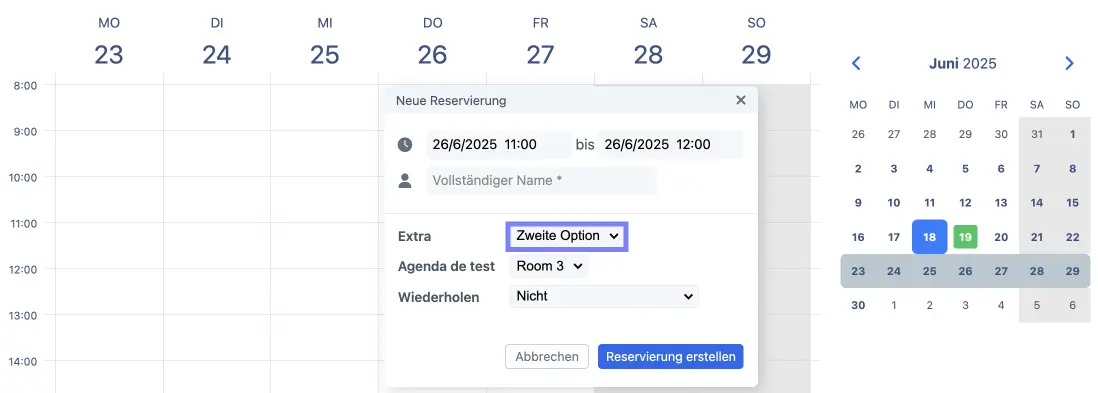
Einen Preis zu den Drop-down Optionen hinzufügen
Es ist wichtig jeder einzelnen Auswahlmöglichkeit im Drop-down-Menü, also in jeder Zeile, einen Preis zu geben.
Am Ende der folgenden Schritte, kannst Du die Preise der Auswahlmöglichkeiten verbergen, indem Du diese in eine [ ] stellst.
Wenn Du die Preise so einstellst, dann bleiben sie für Deine Benutzer und Kunden unsichtbar, werden aber bei der Kalkulation des Gesamtpreises in der Ansicht einer neuen Reservierung mit eingerechnet.
Achte darauf, dass die Währung dabei immer vor dem Preis steht. Zum Beispiel: Extra Sauna Zeit +€10.
Siehe weitere Informationen über die Anpassung von Preisen unter Online Zahlung mit Preisregeln anpassen.
- Gehe unter KONFIGURIEREN auf den Reiter Ressourcen. Wähle die Option Preis „Abhängig von Datum, Länge oder Ressource“. Klicke auf „Änderungen speichern“.
- Klicke auf „Preise einstellen“. Als Standard sind die Preisregeln so eingestellt, dass es einen bestimmten Basispreis pro Reservierung gibt. Das erlaubt Dir eine Auswahl der Option „Wert auf Feld addieren“ unter ‚Erstelle Preisregeln. Damit wird der Preis von jeder Auswahlmöglichkeit, aus dem von Dir erstelltem Drop-down-Menü, automatisch zu dem Basispreis der Reservierung hinzuaddiert, wenn ein Kunde dies auswählt. Klicke auf „Änderungen speichern“.
- Teste die verschiedenen Auswahlmöglichkeiten im Drop-down-Menü, um sicherzugehen, dass die Preise so berechnet werden, wie beabsichtigt.
- Wenn Du ein System mit flexiblen Zeiteinheiten in der Terminlänge hast, dann wäre es vorteilhafter, einen Preis pro Stunde, statt einen pro Buchung, zu berechnen. Wenn Du den zusätzlichen Preis aus den Auswahlmöglichkeiten im Drop-down-Menü nicht bei jeder Stunde Deiner Reservierung hinzurechnen möchtest, dann wähle lieber die Option „Addiere Feld X zu Summe“. Klicke auf „Änderungen speichern“.
- Teste diese Option, indem Du die Länge der Buchung in Kombination mit den Auswahlmöglichkeiten im Drop-down-Menü ausprobierst.
- Wenn eine neue Buchung in den Terminkalender eingegeben wird und eine Auswahl aus dem Drop-down-Menü gemacht wurde, dann wird der Preis entsprechend angepasst.

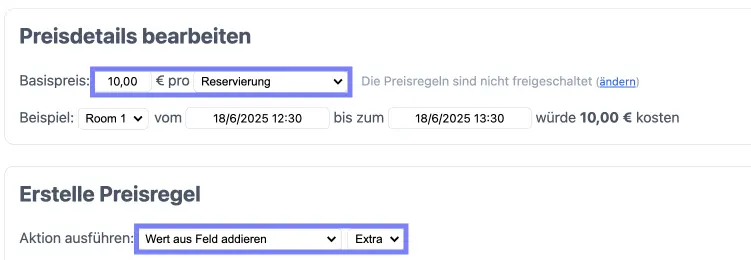
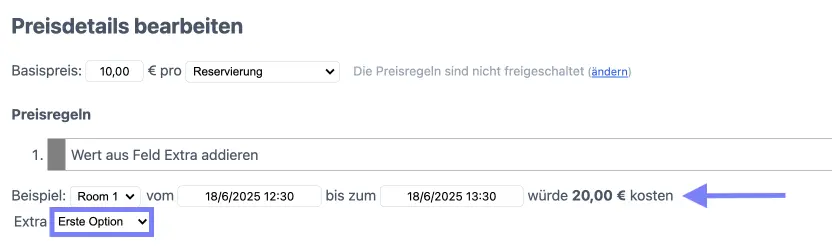
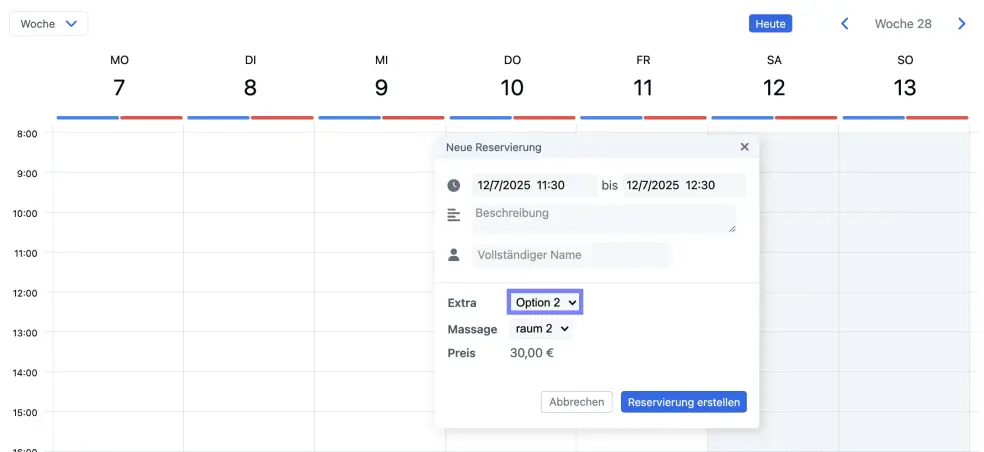
Mit wiederholten Buchungen arbeiten, um die Effektivität zu steigern
Wenn Du Benutzern und Kunden erlaubst wiederholte Buchungen zu machen, dann brauchen sie nicht jede Reservierung einzeln zu erstellen. Ein Kapazitätsplan macht es Dir auch möglich eine Serie von Terminen und Zeitfenstern auf einmal zu erstellen.
- Unter KONFIGURIEREN, klicke auf den Reiter Vorgang. Wähle die Option „Fügen Sie dem Dialogfeld für neue Reservierungen die Option ‚Wiederholen‘ hinzu“ und speichere die Änderung.
- Gehe zu Deinem Kalender (unter BENUTZEN) und mache einen neuen Termin. Dann wird Dir die Möglichkeit angeboten diesen Termin täglich, wöchentlich, 14-tägig und monatlich per Datum oder Wochentag zu wiederholen.
- Wenn Du mit einem Kapazitätsplan arbeitest, dann wird Dir dieselbe Option angeboten, wenn Du ein neues Zeitfenster im Kalender erstellst. Wenn Du ein Zeitfenster wiederholst, dann geht das System davon aus, dass es sich um eine Serie von Zeitfenster handelt. Auf dem Reiter Vorgang bei einem Kapazitätsplan, findest Du eine zusätzliche Option, die Benutzer und Kunden dazu veranlasst eine ganze Serie von Zeitfenstern auszuwählen, anstatt nur einzelne Zeitfenster herauszusuchen.
Beachte, dass das System nicht zulässt, dass sich Zeitfenster und Buchungen mehr als 52-mal wiederholen. Damit werden Benutzer davon abgehalten eine Endlosserie von Reservierungen zu machen, wodurch die Obergrenze Deines Abonnement-Paketes überschritten werden könnte. Es verhindert auch, dass Du jedes einzelne Zeitfenster einzeln löschen müsstest, falls eine Fehlbuchung vorgekommen sein sollte.
Um Buchungen mehr als 52-mal zu wiederholen, können Benutzer einfach ihre letzte Serienbuchung bearbeiten und diese wiederholen. Um Zeitfenster als Administrator Zeitfenster wiederholen zu können, gehe zu dem letzten Zeitfenster der Serie, klicke auf „Zeitfenster bearbeiten“, und dann bekommst Du die Option die Serie zu wiederholen.

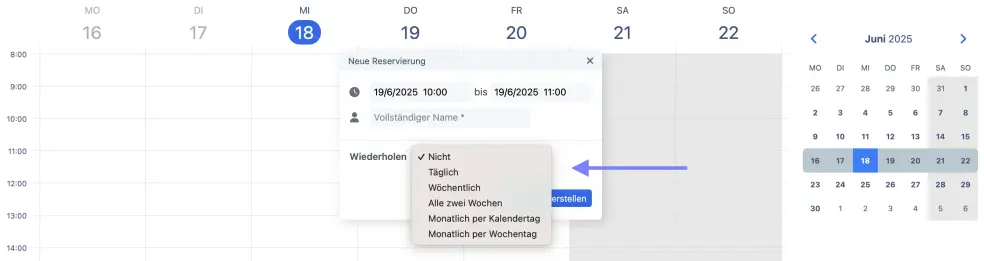
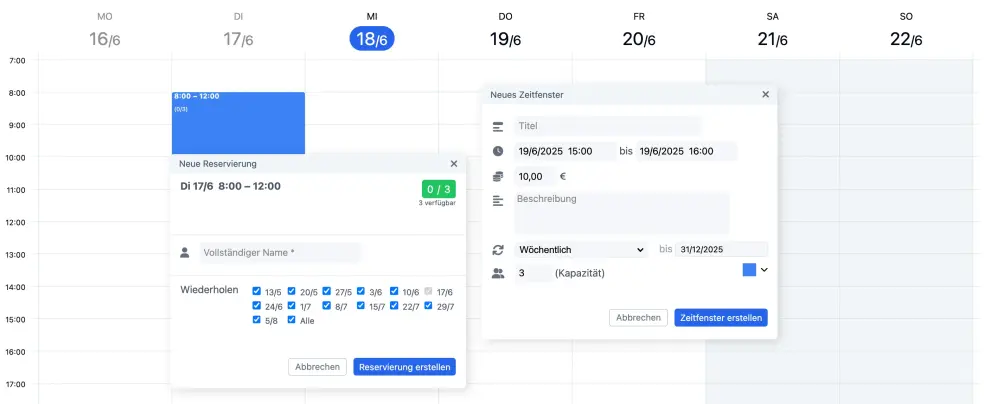
Benutze ein Supervisor-Feld, um zusätzliche Informationen zu speichern
Ein Supervisor-Feld kann eingesetzt werden, um zusätzliche Informationen über Benutzer, wie eine Mitgliedsnummer oder die Anzahl der ausgelassenen Termine, zu speichern. Das Supervisor-Feld ist dabei entweder sichtbar oder unsichtbar für registrierte und nicht-registrierte Benutzer.
- Du kannst das Supervisor-Feld unter Zugangskontrolle auf der Seite Deines Dashboards aktivieren. Gib dem Feld einen Namen, wähle aus, ob es verborgen oder sichtbar sein soll und sichere die Änderungen.
- Das Feld erscheint nun in den Benutzerdetails bei jedem einzelnen Benutzer, das Du unter Benutzer-Management auf der Seite Deines Dashboards findest, das sichtbar wird bei Reservierungen von registrierten Benutzern.
Du kannst das Supervisor-Feld auch einsetzen, um einzelnen Kunden einen Rabatt anzubieten. Wenn Du beispielsweise „−10%“ in das Supervisor-Feld eingibst, dann wird ein 10 % Rabatt automatisch bei der Checkout-Ansicht bei Bezahlung angezeigt.

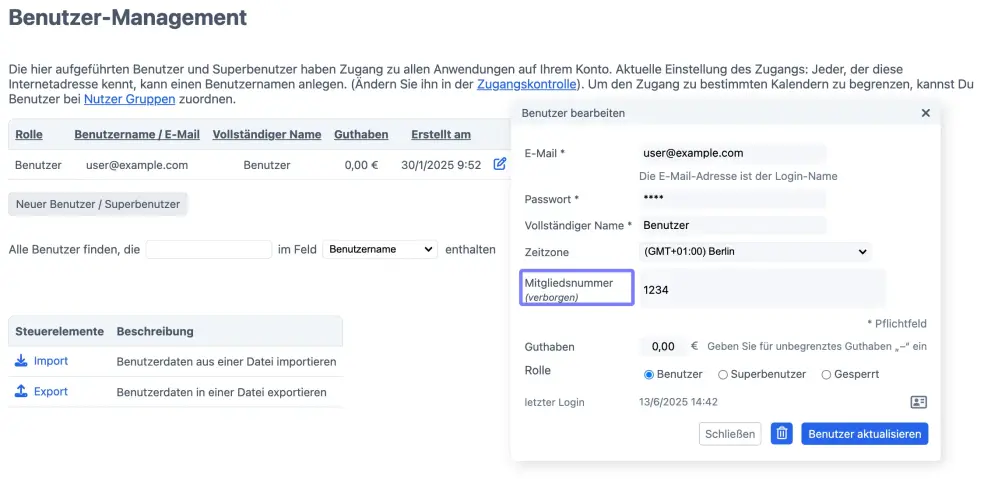
Verwende URL-Erweiterungen, um verschiedene versteckte Optionen zu aktivieren
In Ergänzung zu den Optionen auf dem Reiter Layout gibt es einige „URL Parameter“, die den Kalender zwingen sich in einer bestimmten Ansicht zu zeigen. Beispielsweise kannst Du diese Optionen benutzen, um ein Pop-up-Fenster als Standard für eine neue Reservierung zu wählen oder an ein bestimmtes Datum heranzoomen.
| Parameter | Auswirkung |
|---|---|
year=x, month=x, | Bringt die Kalenderansicht zu Jahr (year), Monat (month), Woche (week), oder Tag (day) mit der Zahl x. Kann auch kombiniert werden, beispielsweise: https://supersaas.de/schedule/Weihnachten?day=25&month=12. Wenn Du Jahr oder Tag auslässt, dann wird es sich standardmäßig auf das laufende Jahr oder den aktuellen Tag einstellen. |
today=true | Bringt die Kalenderansicht zu heute (today), kann sinnvoll sein, wenn die Anfangszeit wegen anderer Einstellungen verschoben wurde. |
view=x | Zwingt die Kalenderansicht zu x, wobei x für entweder „month“ (Monat), „week“ (Woche), „day“ (Tag), „free“ (frei) oder „agenda“ (tabellarische Terminübersicht) steht. (Beachte: Dem Benutzer muss es erlaubt sein die Ansicht, die unter Layout eingestellt wird, zu sehen). |
view=widget | Als Sonderfall der vorherigen Option wird hier eine Seite mit dem Widget-Format des Buchungsplans angezeigt. Dabei bleibt das Feld oberhalb des Buchungskalenders sichtbar. |
view=new | Präsentiert die Ansicht für die neuen Termine wie eine Webseite, was sinnvoll für einen „Direktlink“ (deep link) als direkte Weiterleitung eines Benutzers ist, um sich beispielsweise für einen bestimmten Kurs anzumelden. |
lang=x | Zwingt die Sprache auf x, x steht für einen ISO-Standard-Sprachkode oder einen Länderkode. |
per_page=x | In einer Listenansicht zeigt x die Anzahl der sichtbaren Listenpunkte an und verändert den vorgegebenen Standardwert 10. |
per_slot=x | In einem Kapazitätsplan steht x für die Anzahl der Punkte, die sich in einem Pop-up-Fenster zeigen. |
refresh=x | Prüft mögliche Änderungen im Server alle x Sekunden und aktualisiert die Ansicht, falls nötig. Bitte wähle eine Einheit von mindestens 5 Minuten (x≥300). |
dir=v, dir=h | Auf der monatlichen Ansicht kannst Du das Bild zwingen entweder als vertikal (v) oder als horizontale (h) Darstellung zu erscheinen. |
name=x, password=x | Kann auf dem Anmeldeansicht genutzt werden, um den Namen (name) und/oder das Passwort (password) vorher auszufüllen. |
color=x | Zeigt das Zeitfenster in dieser bestimmten Farbe in einem Kapazitätsplan (blau ist 0, rot ist 1, usw.) als Standard. |
per_page=20 | Erhöht die Anzahl der Zeilen (hier 20 Zeilen), die in einem Pop-up-Fenster in einem Kapazitätsplan gezeigt werden. |
d.supersaas.com | Indem d.supersaas.com als Link zum Kalender statt www.supersaas.de genutzt wird, zwingt das System die Desktop-Version auf mobilen Geräten und Tablets zu zeigen. |
m.supersaas.com | Indem m.supersaas.com als Link zum Kalender statt www.supersaas.de genutzt wird, zwingt das System die mobile Ansicht auf Desktop-Computern zu zeigen. |
Um einen dieser Parameter einzusetzen, füge zuerst ein Fragezeichen (?) an das Ende der URL von Deinem Kalender* gefolgt von dem Parameter und dem damit verbundenem Wert. Falls Du mehrere Parameter auf einmal benutzen möchtest, dann reihst Du sie verbunden mit einem Undzeichen (&) zwischen jede Anordnung von Parametern.
Beispiel mit einem einzigen Parameter:
https://www.supersaas.de/schedule/dein_name/dein_kalender?month=10
Beispiel mit mehreren Parametern:
https://www.supersaas.de/schedule/dein_name/dein_kalender?year=2025&month=10&lang=en
Setze Autotext ein, um E-Mail-Bestätigungen anzupassen und Mitteilungen automatisch anzuzeigen
E-Mail-Mitteilungen können mithilfe der „Autotext“-Funktion angepasst werden. Autotext Strings bestehen aus einer Kette von Wörtern, die automatisch durch etwas anderes ersetzt werden, wenn die Mitteilung erstellt wird. Autotext kann unter dem Reiter „Layout“ unter „KONFIGURIEREN“ hinzugefügt werden.
Die Standard-E-Mail zur Bestätigung einer Buchung kann angepasst werden mit dem Autotext „$if created“ (wenn erstellt). Es gibt eine Anzahl von automatisch generierten Mitteilungen die mit folgenden Wörtern verändert werden können: „changed“ (geändert), „deleted“ (gelöscht), „approved“ (genehmigt), „refunded“ (zurückerstattet), „placed_on_the_waiting_list“ (auf Warteliste platziert), „changed_on_the_waiting_list“ (geändert in der Warteliste), „removed_from_the_waiting_list“ (entfernt von der Warteliste) oder „placed“ (platziert) („placed“ bedeutet hier, dass ein Benutzer von der Warteliste auf einen bestätigten Termin vorrückt).
Wenn Du „$replace“ einsetzt, kannst Du alle Texte anpassen. In dem Fall müsstest Du alle Inhalte der Mitteilungen mit einem $if-Befehl selber festlegen.
Hier sind einige Autotext-Elemente, die üblicherweise in E-Mail-Mitteilungen eingesetzt werden:
| Das Wort … | … wird ersetzt durch |
|---|---|
$name | Der Namen der Person, an die diese E-Mail adressiert ist, falls verfügbar |
$dear | Schreib „Liebe(r) $name,“ wenn der $name Name unbekannt ist |
$subject | Der Rest dieser Zeile wird als Betreffzeile der E-Mail verwendet und kann weitere Autotext-Elemente enthalten |
$action | Beschreibt, welche Aktion die E-Mail ausgelöst hat. Beispielsweise: „Ihre Buchung wurde $action“ wird zu „Ihre Buchung wurde erstellt“ |
$details | Schließt Detailinformationen über die Buchung, wie Zeit und Ort, mit ein |
$replace | Entfernt allen Text, den das System erstellt hat, sodass nur Dein Text verwendet wird |
$modurl | Ein Link der ein Zeichen enthält, das Veränderungen an dieser Reservierung erlaubt ohne sich anzumelden oder einzuloggen |
$ical | Die Buchung wird an die Mitteilung als eine icalendar-Datei angehängt |
$form | Wenn ein Formular mit diesem Objekt verbunden ist, dann wird es als HTML-Datei angehängt |
Eine komplette Übersicht über alle Autotext Einsatzmöglichkeiten steht im Bereich Mitteilungen und Benachrichtigungen anpassen zur Verfügung.
Mitteilungen automatisch anzeigen
Dynamische Mitteilungen können auch genutzt werden, um Mitteilungen zu zeigen, wie oberhalb des Kalenders, dem Hilfe-Bildschirm und der Anmeldeansicht. Du kannst Autotext hinzufügen, um Mitteilungen zu zeigen unter KONFIGURIEREN unter dem Reiter Layout.
Hier sind einige Autotext-Elemente, die üblicherweise genutzt werden, um Mitteilungen zu zeigen:
| Das Wort … | wird ersetzt durch |
|---|---|
$name | Schreibt den ganzen Namen der gerade eingeloggten Person auf, falls verfügbar |
$credit | Schreibt den Betrag des Guthabens der gerade eingeloggten Person auf |
$shop | Erstellt einen Link zu Deinem Onlineshop, beispielsweise könntest Du schreiben: „Kaufen Sie bitte Guthaben im $shop bevor Sie buchen“ |
$agenda | Erstellt einen Link zu einer Seite auf der alle Termine aller Kalender innerhalb eines SuperSaaS-Kontos aufgelistet sind, funktioniert nur, wenn man als Benutzer eingeloggt ist |
Ein$if-Kode kann auch verwendet werden, um eine Mitteilung nur unter bestimmten Anlässen zu zeigen.
Es ist möglich, eine Mitteilung zu zeigen, die abhängig davon ist, welche Sprache der Benutzer gewählt hat. Die Bedingung nach dem Wort „$if“ kann ein zweistelliger Sprachkode wie EN (für Englisch) oder DE (für Deutsch) sein. Zum Beispiel:
$if EN {Good morning $login}
$if DE {Guten Morgen $login}
Eine Erklärung bei dem $if-Kode kann auch genutzt werden, um verschiedene Mitteilungen zu machen, abhängig davon, ob ein Besucher eingeloggt ist oder nicht. Zum Beispiel:
$if out {Bitte melde Dich erst an oder erstelle ein Konto, wenn Du noch keins hast.}
$if user {Willkommen zurück $login!}
Eine vollständige Übersicht der $if-Bezüge findest Du in der Layout-Anleitung. Außerdem wird in unserem Blog mit den E-Mail-Hacks erklärt, wie man Nachrichten mithilfe von Autotext anpasst.
Stelle eine Verbindung zu anderen Webseiten her, indem Du Zapier oder Make einsetzt
Dein SuperSaaS-Konto kann in eine große Auswahl anderer Webseiten integriert werden, indem Du Zapier oder Make verwendest. Diese Online-Dienste ermöglichen es Dir, automatisch auf einer anderen App oder Webseite eine Aktion auszulösen, wenn etwas in Deinem SuperSaaS Terminkalender passiert.
Beliebte Anwendungen beinhalten:
- Füge Benutzer zu einer MailChimp Mailingliste hinzu
- Verbinde Deinen Kalender mit einem Projektmanagement-Tool, wie ProjectManager.com
- Erstelle eine neue Rechnung in Stripe, wenn ein neuer Termin erstellt wurde
- Erstelle für jeden Termin eine Tabellenkalkulationszeile in Google Docs, um eine benutzerdefinierte Logik zu erstellen.
- Sende eine Push-Benachrichtigung an ein iPhone oder Android-Gerät mit Pushover.net, um die Einschränkungen und Kosten von SMSd zu umgehen.
- Siehe weitere Beispiele auf den Webseiten von Zapier oder Make
Da Zapier es Dir erlaubt die Auslöser zu filtern, kannst Du einen besonders stark maßgeschneiderten Prozess erstellen. Beispielsweise kannst Du eine Mitteilung an das Management versenden, um eine Buchung zu bestätigen, um eine Buchung nur dann zu bestätigen, wenn diese von einem neuen Benutzer gemacht wurde und der Wert über 100 € liegt. Auf diese Art und Weise kannst Du eine Logik einsetzen, die sehr genau an Deine Geschäftsvorgänge angepasst ist.
Das Erstellen eines Kontos bei Zapier oder Make ist kostenlos und beide beinhalten eine unbegrenzte kostenlose Version für Kleinanwender, genau wie SuperSaaS.
Sende eine E-Mail an jeden registrierten Benutzer in einem Kurs
Wenn Du einen Kapazitätsplan verwendest, bei dem sich mehrere Benutzer für einen Kurs anmelden können, willst Du ihnen vielleicht alle dieselbe E-Mail schicken. Dafür kannst Du Webhooks einrichten, wie oben beschrieben, oder eine E-Mail von Deinem eigenen E-Mail-Programm aus senden, indem Du die folgenden Schritte ausführst:
- Gehe zu ÜBERWACHEN und klicke auf die Lupe neben dem Zeitfenster bzw. dem Kurs. So erhältst Du einen Überblick über den gesamten Kurs und alle Personen, die sich für das jeweilige Zeitfenster bzw. diesen Kurs angemeldet haben.
- Klicke auf den Link „E-Mail an alle in diesem Kurs“ um eine weitere Seite mit zwei Listen von E-Mail-Adressen zu öffnen. Eine Liste enthält alle Nutzer, die sich für den Kurs angemeldet haben, die andere enthält alle Nutzer, die sich auf der Warteliste eingetragen haben.
- Wähle alle E-Mail-Adressen aus und kopiere sie in Dein E-Mail-Programm für die An-Adresse. Wir empfehlen dabei die E-Mails in einem BCC Feld (Blindkopie) zu versenden, damit Deine Benutzer die E-Mail-Adressen der anderer Benutzer nicht sehen können. So kannst Du die Datenschutzbestimmungen einhalten.


